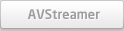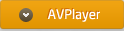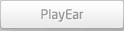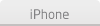FAQ
In the event the video pauses after changing subtitles or color during playback, swipe the screen to the left or right to resume play.
Where the size of the file is smaller than the typical size (this usually occurs when an error occurs while adding a file to your iPad via Wi-Fi or iTunes or is cancelled), the file may not play when playing based on H/W decoding. In such case, press the home button twice to completely exit the AVPlayer app and restart the app.
- Please make sure that it is connected to the same port.
- When transferring files in Internet Explorer you may experience 0% transfer rate.
- If this occurs, please click the “ Submit” button again or you may try different internet browsers such as Safari or Chrome.
If the audio codec is DTS, the file will not play as it is not supported due to licensing issues for iOS.
Playback of files encoded with H.264 10bit(Hi10) (if a file name includes the words, 10bit, Hi10, Hi10p, it is highly likely that is a file encoded with H.264 10bit(Hi10)) may be slow.
Main setting > Player setting > General setting > Multi-tasking – by turning on the multi-tasking option, you can still listen to the audio of the video currently playing even if you switch the screen to the background during playback.
Supported cables for TV Out playback
- VGA Cable Adaptor
- HDMI Cable Adaptor
- Composite AV Cable Adapter
- Composite AV Cable
Main setting > Player setting > Display > TV Out resolution menu – adjust the TV-Out resolution.
Streaming Mode
- Supports resolutions up to 1080P
- Supports only quicktime formats (MP4, MOV, M4V)
- If the app screen display is the same as the picture below, AirPlay is currently on Streaming Mode.
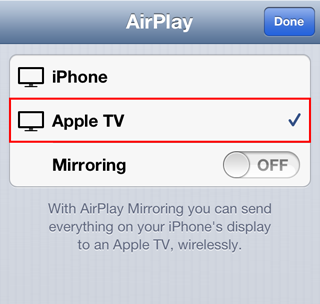
- For codecs not supported by AppleTV, the app screen display will appear like the picture below, only either the video or audio will work or the subtitles will not appear.
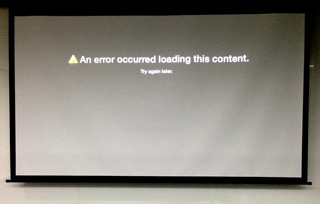
- Streaming mode only supports resolutions up to 1080P and only supports quicktime formats. When playing videos in other formats, only either the video or audio of the file will work or the subtitles will not appear. In this case, we recommend using the Mirroring Mode.
Mirroring Mode
- Supports resolutions up to 720P
- As it streams video on to the AppleTV as it appears on the iPad screen by re-encoding the video to a compatible format, it enables the playback of all video and audio formats as well as subtitle display.
- In order to stream videos on to your AppleTV through AirPlay mirroring from AVPlayer, the following requirements must be met:
- An iPhone4S, iPad2 or New iPad with iOS 5 or higher On iOS 5 or before versions, only cable-based AirPlay mirroring is supported. In order to use wireless AirPlay mirroring, iOS 5 must be installed.
- An AppleTV (2nd or 3rd generation) installed with software version 5.0 or higher
- Your AppleTV must be connected to the same Wi-Fi network as your iPhone or iPad.
- You can activate AirPlay mirroring on your iPhone or iPad in the following order:
- Double-click on your home button to display the most recently used apps.
 Swipe across from left to right through the recently used apps until you see the icon.
Swipe across from left to right through the recently used apps until you see the icon.- Activate AirPlay mirroring.
Click on the AirPlay button > Click on Apple TV > Click on Mirroring
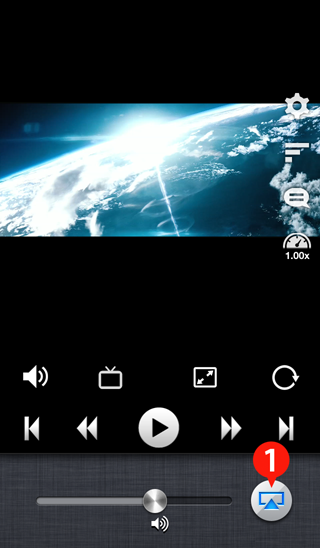
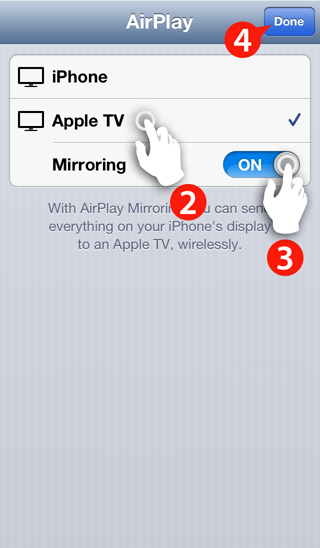
- Activate AirPlay on AVPlayer.
Click the Volume button > Click on Apple TV
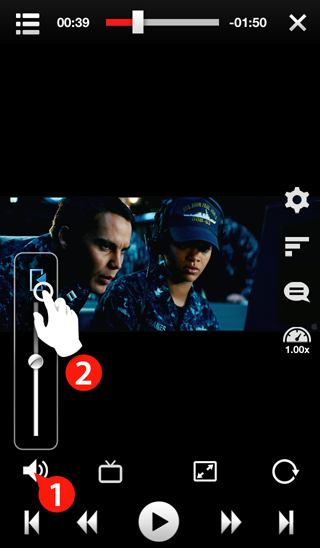
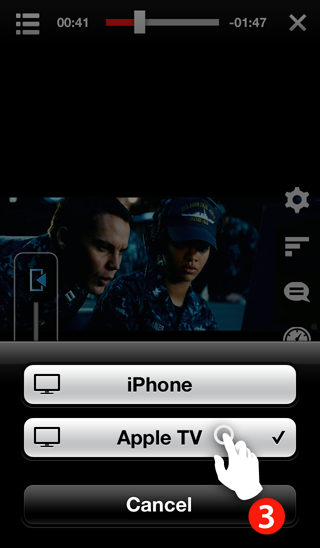
- Check to see if the AVPlayer screen appears on your TV screen as it is shown below.

- For more information, please check out the following links:

The screen on your TV will be fully covered as shown below.