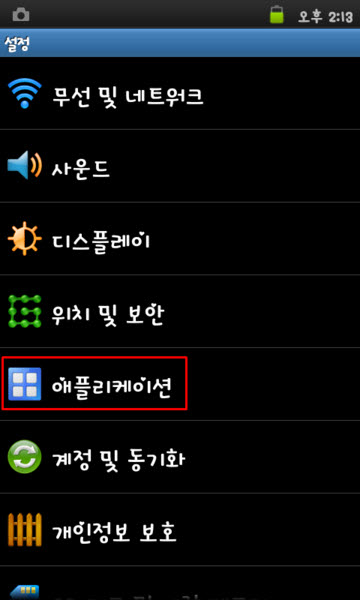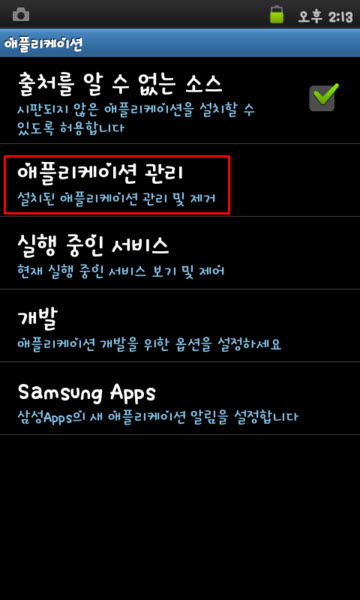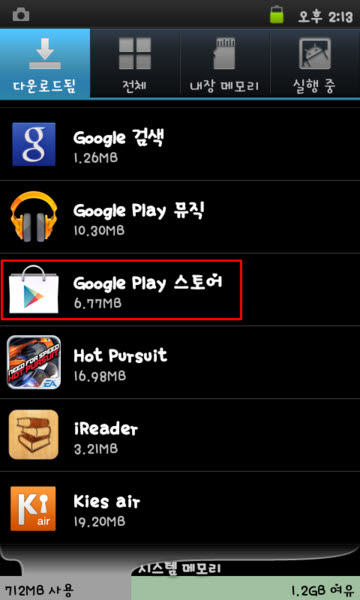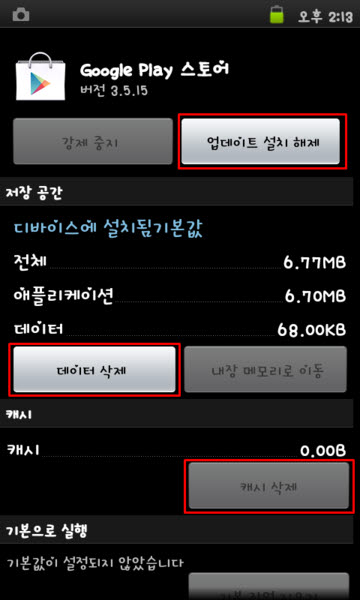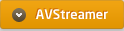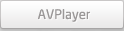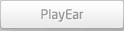- 포트 포워딩, UPnP란?
-
- 포트포워딩이란?
- UPnP란?
공유기를 사용할 경우 공유기의 특정 포트로 들어오는 신호를 공유기에 연결된 특정 IP로 보내는 설정입니다. 외부에서 들어온 신호를 공유기에 연결된 모든 PC로 신호를 보내면 안되기 때문에 포트 2501 로 신호가 들어온다면 이 신호는 A의 PC로 보내고 포트 2503 로 신호가 들어온다면 이 신호는 B의 PC로 보내도록 하는 설정입니다. 포트포워딩에 대한 보다 자세한 내용은 링크 를 참고해 주세요.
MS에서 지원하는 주변 장치를 검색하고 연결하는 표준 기술로써, 이 기술을 이용하여 사용자가 수동으로 별다른 설정없이 공유기에 포트포워딩 설정이 가능합니다. 또한, 포트포워딩이 제대로 설정되어 있으면 공유기 등을 통한 동일한 내부 네트워크 환경이 아니더라도 3G,Egg를 통해 외출중에도 집이나 회사의 PC에 연결할 수 있습니다. 이러한 기능은 공유기 및 라우터의 uPnP-IGD 라는 기술을 사용합니다. 최근 1~2 년 이내에 출시되고 있는 대부분의 공유기들은 해당 기능을 지원하고 있고 따라서 대부분의 사용자분들은 별다른 설정 없이 외부에서도 집에 있는 PC에 접근할 수 있습니다. 하지만, uPnP-IGD를 지원하지 않는 구형 공유기 혹은 보안상의 목적으로 해당 기능을 Disable 시킨 경우, 그리고 일부 2대 이상의 공유기를 사용하여 재공유 되는 double-NAT 환경에서는 직접 공유기에 포트포워딩을 설정해 주셔야만 외부에서도 정상적으로 이용하실 수 있습니다. UPnP에 대한 보다 자세한 내용은 링크를 참고해 주세요.
- 로컬 네트웍(와이파이, Wi-Fi)에서 연결이 안됩니다.
-
먼저, iPad,iPhone 장치가 컴퓨터와 동일한 네트워크에 연결되어 있는지 확인합니다.
- iPad,iPhone 장치에서 서버 목록의 공개부분에 컴퓨터가 안보입니다.
-
AVStreamer 서버 > 설정 > General 에서 이 컴퓨터가 로컬 네트워크상에서 자동 검색되게 허용 이 체크되어 있어야 합니다.
- 외부 네트웍(3G,Egg 사용 포함)에서 연결이 안됩니다.
-
로컬 네트웍(와이파이, Wi-Fi)에서 연결이 되나요?
- 예, 연결됩니다.
-
HUB 서버를 이용하여 연결이 되나요?
- 아니요, 허브 서버가 무엇인가요?
-
허브 서버 계정으로 로그인하면 귀하의 컴퓨터들을 쉽게 검색하여 안전한 방법으로 귀하의 컴퓨터와 연결 할 수 있습니다. 다음의 링크를 참고하여 클라이언트(iPad,iPhone) 및 서버(원도우,맥 OSX)에서 허브 서버 연결 정보 설정을 하신 후 연결을 시도해 주세요. iPad 에서 허브 서버 연결 정보 설정하기 iPhone 에서 허브 서버 연결 정보 설정하기 Android 에서 허브 서버 연결 정보 설정하기 Windows 서버에서 허브 서버 연결 정보 설정하기 Mac OSX 서버에서 허브 서버 연결 정보 설정하기
- 예, 연결됩니다.
-
사용중인 공유기가 UPnP 혹은 NAT-PMP 를 지원합니까?
- 아니요, 공유기가 UPnP 를 지원하지 않거나, 공유기 회사에 더 이상 기술지원을 받을 수 없습니다.
-
사용중인 공유기가 UPnP 혹은 NAT-PMP 를 지원하지 않거나, 공유기 회사에 더 이상 기술지원을 받을 수 없을 경우에는 수동으로 포트포워딩을 해야 합니다.
- 서버 설정>Advanced 에서 자동으로 포트포워딩 설정이 체크되어 있다면, 해제합니다.
-
공유기의 설정페이지에서 수동으로 아래와 같은 설정으로 새로운 포트 매핑을 추가합니다.
서버 설정>Advanced 에서 자동으로 포트포워딩 설정시 UPNP를 지원하지 않는다고 표시된 경우,
공유기의 설정 페이지에서 수동으로
* 외부 포트 : 서버>설정>Advanced>포트번호 의 숫자를 입력하세요.
* 내부 포트 : 외부포트와 동일
* 프로 토콜 : TCP
* IP 주소 : AVStreamer 서버가 설치된 장치의 IP 주소
- 원도우 서버 : 설정 화면 상단에 보이는 IP 주소중 왼쪽 IP 주소를 사용
- 맥 서버 : 설정>General>기본정보>Private IP 주소 를 사용
- 예, 하지만 "AVStreamer 서버 > 설정 > Advanced > 자동으로 포트포워딩 설정" 체크시 "자동으로 포트포워딩이 가능한 공유기가 없습니다."라는 메세지가 나옵니다.
-
AVStreamer 서버 > 설정 > Advanced > 자동으로 포트포워딩 설정 클릭시 아래 그림과 같은 메세지가 나오는 경우
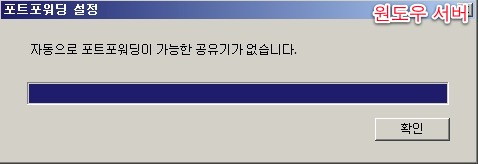
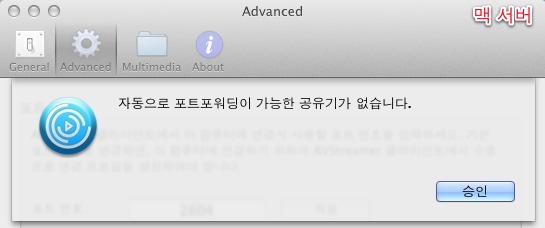
- 공유기의 설정페이지에서 UPnP 기능이 활성화되어 있는지 확인하세요.
- 일부 공유기의 경우 UPnP 기능이 비활성화 되어 있는 경우가 있습니다.
- Gio™ 공유기 모델 중 일부는 출고 시에 UPnP 기능이 꺼져 있습니다. 공유기의 사용 설명서를 참조하여 UPnP 기능을 켜시기 바랍니다.
- AnyGate™ 공유기 모델 중 일부는 UPnP 기능 사용 시에 문제가 발생할 수 있습니다. 서버>설정>Advanced>자동으로 포트포워딩 설정 시 에러 메세지가 나오거나, 자동으로 포트포워딩이 가능한 공유기가 없습니다. 라는 메세지가 나올 경우 공유기의 사용 설명서를 참조하여 수동으로 포트 포워딩을 설정하시기 바랍니다.
- LG U+ 가입시 제공되는 공유기 중 일부 모델(NAPL-5000)는 공유기 설정 페이지에 UPnP 메뉴가 있지만 실제로는 동작하지 않기 때문에 수동으로 포트포워딩을 설정 해야 합니다. LG U+ 공유기의 포트포워딩 하는 방법은 LG U+ 인터넷 사용중인데 3G로 연결이 안됩니다.를 참고하시기 바랍니다.
- 예, "AVStreamer 서버 > 설정 > Advanced > 자동으로 포트포워딩 설정" 시 에러 메세지가 나옵니다.
-
AVStreamer 서버 > 설정 > Advanced > 자동으로 포트포워딩 설정 클릭시 아래 그림과 같은 메세지가 나오는 경우
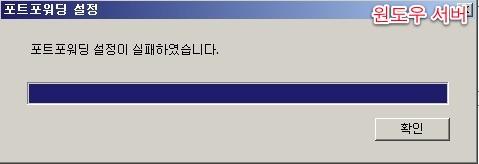
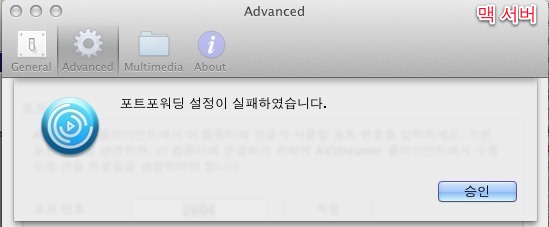
- 일부 공유기의 경우 UPnP 기능에 문제가 있습니다. 이 경우에는 공유기의 설명서를 참조하여 수동으로 포트포워딩을 설정하시기 바랍니다.
- Gio™ 공유기 모델 중 일부는 출고 시에 UPnP 기능이 꺼져 있습니다. 공유기의 사용 설명서를 참조하여 UPnP 기능을 켜시기 바랍니다.
- AnyGate™ 공유기 모델 중 일부는 UPnP 기능 사용 시에 문제가 발생할 수 있습니다. 서버>설정>Advanced>자동으로 포트포워딩 설정 시 에러 메세지가 나오거나, 자동으로 포트포워딩이 가능한 공유기가 없습니다. 라는 메세지가 나올 경우 공유기의 사용 설명서를 참조하여 UPnP 기능을 비활성화 시킨 후 수동으로 포트 포워딩을 설정하시기 바랍니다.
- LG U+ 가입시 제공되는 공유기 중 일부 모델(NAPL-5000)는 공유기 설정 페이지에 UPnP 메뉴가 있지만 실제로는 동작하지 않기 때문에 수동으로 포트포워딩을 설정 해야 합니다. LG U+ 공유기의 포트포워딩 하는 방법은 LG U+ 인터넷 사용중인데 3G로 연결이 안됩니다.를 참고하시기 바랍니다.
- 예, 포트포워딩이 정상적으로 설정되어 있지만, 여전히 연결이 안됩니다.
-
- 공유기에 방화벽이 있는 경우
공유기에 방화벽이 있는 경우 연결이 안될 수 있습니다.
이 경우, 공유기의 방화벽 설정에서 AVStreamer가 사용하는 포트(AVStreamer 서버 > 설정 > Advanced > 포트번호)를 열어주세요.
공유기의 방화벽을 설정하는 방법은 제품마다 다르기 때문에 상세 안내가 어렵습니다. 현재 사용하고 있는 공유기 제조사의 사이트 또는 메뉴얼을 참조하여 수동으로 추가하시기 바랍니다.
제조 회사별 공유기 정보는 아래의 목록을 참고 하시기 바랍니다.
번호 제조회사 홈페이지 지원센터 전화번호 1 ALTech www.airlinktek.com 고객지원 02) 566-3879 2 Z i O www.zio.ne.kr FAQ 1588-1696 3 NetGeaer www.netgear.co.kr FAQ | Q&A 080-638-4327 4 Netami www.netami.co.kr FAQ 02) 831-6001 5 CybRon web.waycos.co.kr FAQ 1588-3835 6 EFM Networks www.iptime.co.kr Q&A 1544-8695 7 (ipTime) www.iptime.co.kr Q&A 1544-8695 8 NetTop www.nettop.co.kr Q&A | FAQ 02) 703-2944 9 UniCorn www.eunicorn.co.kr FAQ 1588-2713 10 SMC Networks www.smc.com - 02) 711-5302 11 BufFalo www.buffalotech.co.kr Q&A 02) 2057-2094, 2095 12 3COM www.3com.com - 080-698-0880 13 LanStar www.lanstar.co.kr - 02) 717-3386(48) 14 LanMart www.lanmart.co.kr 문의게시판 080-717-3386 15 AirBand www.airband.co.kr Q&A 1588-7655 16 KIT Network www.kitnetwork.co.kr Q&A | 메뉴얼 02) 702-3200 17 GigaByte gigabyte.jchyun.com 고객지원 02) 707-5000, 1577-3367 18 Ubase www.Ubase.co.kr A/S문의 032) 622-0114 19 JMPsystem www.jmpsystem.com Q&A | PDS 02) 415-0020 20 TeamWork www.myteamwork.co.kr Q&A | FAQ 031) 725-9579, 1588-7080 21 D-Link www.d-link.co.kr 고객지원 02) 749-3965 22 LanJangbi www.lanjangbi.co.kr - 02) 798-9114 23 SPIRE www.espire.co.kr Q&A | FAQ 02) 2120-3039 24 SpaceTek www.spacetek.co.kr FAQ | Q&A 080-229-0235 25 FineLan www.finelan.co.kr FAQ | Q&A 031) 788-8844 26 GustLink www.gustlink.co.kr Q&A | 문답 0505-226-2266 - 원도우 방화벽은 AVStreamer 서버가 설치될 때 자동으로 등록됩니다. 하지만, 원도우 방화벽 이외의 제품을 사용하는 경우(백신 등에서 제공하는) 연결이 안될 수 있습니다. 이 경우, 방화벽 프로그램을 실행시킨 후 접속차단 목록을 찾아내서 접속여부를 허용으로 바꾸어 주시거나, 예외 설정에서 AVStreamer 서버 프로세스(PoAgent.exe)를 허용해 주셔야 합니다.
- 공유기에 방화벽이 있는 경우
공유기에 방화벽이 있는 경우 연결이 안될 수 있습니다.
이 경우, 공유기의 방화벽 설정에서 AVStreamer가 사용하는 포트(AVStreamer 서버 > 설정 > Advanced > 포트번호)를 열어주세요.
공유기의 방화벽을 설정하는 방법은 제품마다 다르기 때문에 상세 안내가 어렵습니다. 현재 사용하고 있는 공유기 제조사의 사이트 또는 메뉴얼을 참조하여 수동으로 추가하시기 바랍니다.
제조 회사별 공유기 정보는 아래의 목록을 참고 하시기 바랍니다.
- 예, 공유기가 2개 이상으로 구성되어 있습니다 메세지가 나옵니다.
-
AVStreamer 서버 > 설정 > Advanced > 자동으로 포트포워딩 설정 클릭시 아래 그림과 같은 메세지가 나오는 경우 사용중인 컴퓨터 앞에 공유기가 2개 이상으로 구성되어 있는 경우를 의미합니다. 이런 상황에서는 일반적으로 네트워크 성능이 떨어지고, 원격지의 다른 컴퓨터에서 현재 사용중인 컴퓨터로 직접 연결이 불가능합니다.
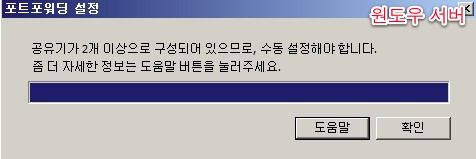
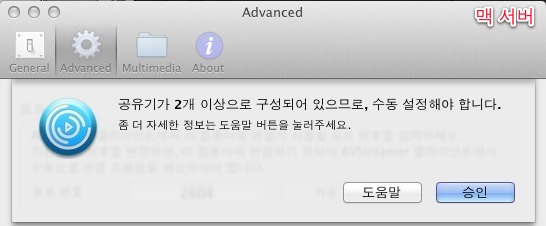 여러가지 원인이 있지만 대부분 아래 2가지 경우에 해당합니다.
여러가지 원인이 있지만 대부분 아래 2가지 경우에 해당합니다.
- 컴퓨터가 있는 네트워크에 2개 이상의 공유기가 NAT 를 하도록 설정되어 있는 경우
- 공유기에 수동으로 포트포워딩 설정하여 해결하기 좀 더 자세한 내용은 공유기가 2개 이상인 경우 포트포워딩 하는 방법를 참고하시기 바랍니다.
- DMZ 설정하여 해결하기 좀 더 자세한 내용은 공유기가 2개 이상인 경우 DMZ 설정하여 해결하는 방법를 참고하시기 바랍니다.
- 두번째 공유기를 브리지모드로 설정하여 해결하기 인터넷과 연결되어 있는 첫번째 공유기의 설정 페이지에서 NAT와 DHCP를 활성화 시키고, 나머지 공유기는 설정 페이지에서 브리지 모드로 동작하도록 설정하세요. 단, 두번째 공유기가 브리지모드를 지원해야 합니다. 좀 더 자세한 내용은 공유기가 2개 이상인 경우 브리지 모드를 이용하여 해결하는 방법를 참고하시기 바랍니다.
- 인터넷 공급자(KT,SK-Broadband,LGU+,케이블 등)에서 공인 IP 주소를 할당해 주지 않는 경우
인터넷 공급자가 공인 IP 주소를 할당해 주었고, 네트워크 구성에 문제가 있는 경우로 대부분의 일반적인 경우에 해당합니다. 이 경우에는 공유기 설정을 변경하면 간단히 해결이 가능하며, 방법은 3가지 입니다.
2번째 상황은 인터넷 공급자가 공인 IP 주소를 할당해 주어야만 해결이 가능하기 때문에, 인터넷 회선을 제공하는 회사에 문의하면 간단히 해결이 가능합니다.
그래도 문제가 해결되지 않는다면, 네트워크 구성 경험이 있는 사람에게 도움을 받아보시거나, AVStreamer 고객지원 센터에 문의 메일을 보내 주십시요.
- 아니요, 연결이 안됩니다.
-
먼저, 로컬 네트웍(와이파이, Wi-Fi)에서 연결이 되는지 확인하십시오.
- LG U+ 인터넷 사용중인데 3G로 연결이 안됩니다.
-
LG U+ 에서 제공하는 아래 그림과 같은 모델의 공유기는 공유기 설정 페이지에 UPnP 기능이 있지만, 실제로는 동작하지 않습니다.
그렇기 때문에, 수동으로 포트포워딩을 설정해야 외부 네트웍(3G,Egg 등)에서 연결이 가능합니다.



 먼저 AVStreamer 서버의 Public,Private IP와 포트번호를 확인 한 후
먼저 AVStreamer 서버의 Public,Private IP와 포트번호를 확인 한 후
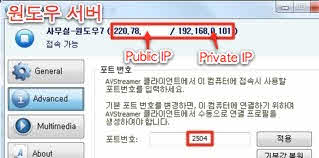
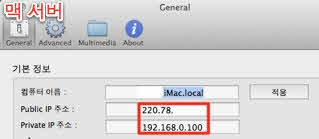
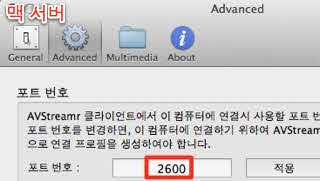
- 모델명 : KHG-10B 사용시
-
- 공유기 설정 페이지로 이동 http://192.168.219.1 을 인터넷 창에 입력하면 사용자 이름과 비밀번호가 나옵니다. 기본 사용자 이름과 비밀번호는 보통 user/power 혹은 admin/power 입니다. 안될 경우에는 공유기 밑부분이나 공유기 박스에 인증번호를 확인해 보시고, 없는 경우에는 인터넷 설치 기사님에게 문의하시면 알 수 있습니다.
- Network 설정 > NAT 설정 > 포트포워딩으로 이동합니다.
- 추가 버튼을 클릭합니다.
- 공유기 재부팅 KHG-10B 공유기의 경우 설정 저장 기능이 따로 없기 때문에, 로그아웃>리부팅 메뉴에서 공유기 재부팅을 해줘야 합니다.
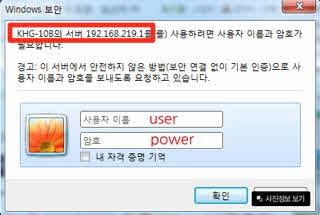

* 서비스 포트 : AVStreamer 서버 > 설정 > Advanced > 포트번호 의 숫자를 입력하세요. * 내부포트번호 : AVStreamer 서버 > 설정 > Advanced > 포트번호 의 숫자를 입력하세요. * 내부 포트 : 외부포트와 동일 * 프로 토콜 : TCP * IP 주소 : AVStreamer 서버 > 설정의 Private IP 를 입력합니다.
- 모델명 : LG-5000P 사용시
-
- 공유기 설정 페이지로 이동 http://192.168.219.1 을 인터넷 창에 입력하면 사용자 이름과 비밀번호가 나옵니다. 기본 사용자 이름과 비밀번호는 보통 user/power 혹은 admin/power 입니다. 안될 경우에는 공유기 밑부분이나 공유기 박스에 인증번호를 확인해 보시고, 없는 경우에는 인터넷 설치 기사님에게 문의하시면 알 수 있습니다.
- Network 설정 > NAT 설정 > 포트포워딩으로 이동합니다.
- 추가 버튼을 클릭합니다.
- 공유기 재부팅 LG-5000P 공유기의 경우 설정 저장 기능이 따로 없기 때문에, 아래 그림과 같이 공유기 재부팅을 해줘야 합니다.
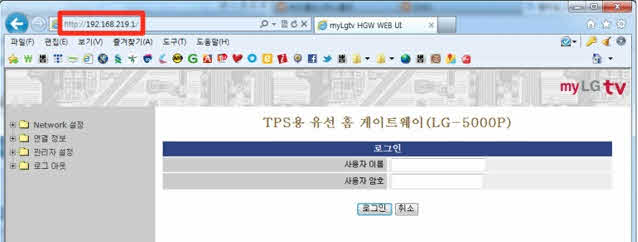
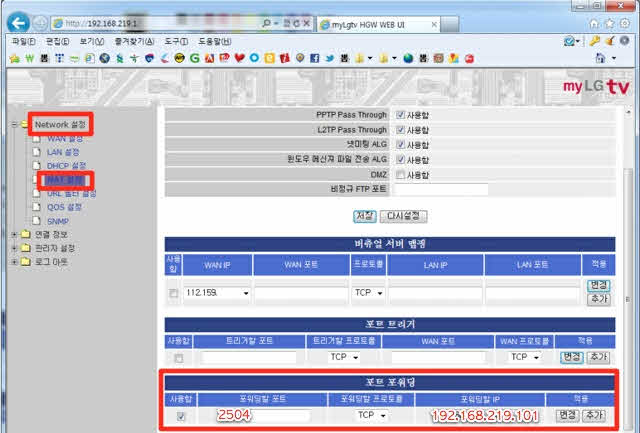
* 사용함 : 사용하도록 체크합니다 * 포워딩할 포트 : AVStreamer 서버 > 설정 > Advanced > 포트번호 의 숫자를 입력하세요. * 포워딩할 프로토콜 : TCP * 포워딩할 IP : AVStreamer 서버 > 설정의 Private IP 를 입력합니다.
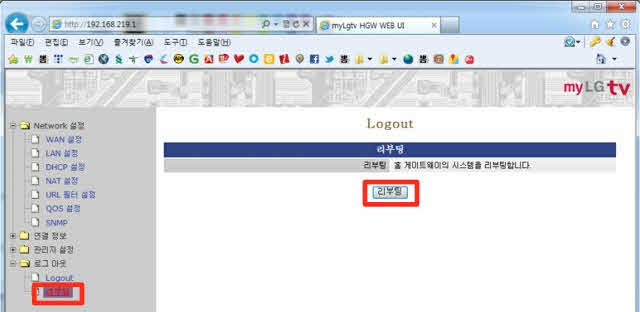
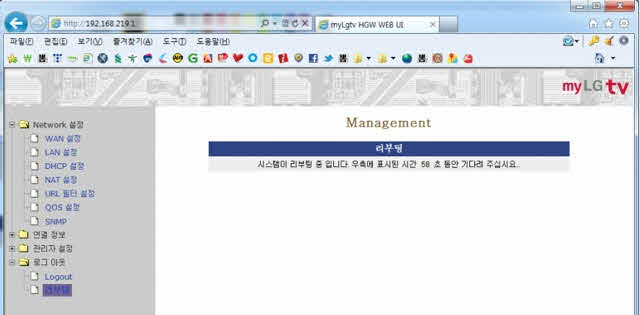
- 모델명 : NAPL-5000 사용시
-
- 공유기 설정 페이지로 이동 http://192.168.123.254 을 인터넷 창에 입력하면 사용자 이름과 비밀번호가 나옵니다. 기본 사용자 암호는 보통 admin 입니다. 안될 경우에는 공유기 밑부분이나 공유기 박스에 인증번호를 확인해 보시고, 없는 경우에는 인터넷 설치 기사님에게 문의하시면 알 수 있습니다.
- 고급 설정 > NAT 설정 > 포트포워딩으로 이동합니다.
- 추가 버튼을 클릭합니다.
- 확인을 눌러 포트포워딩 설정을 적용합니다.
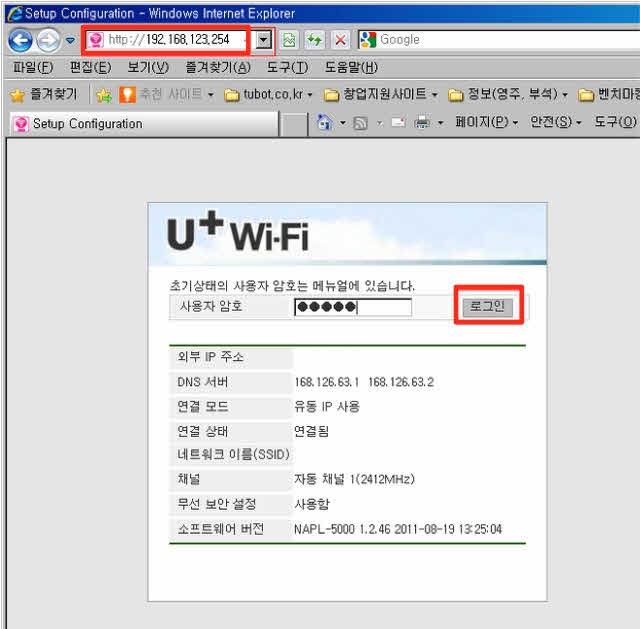
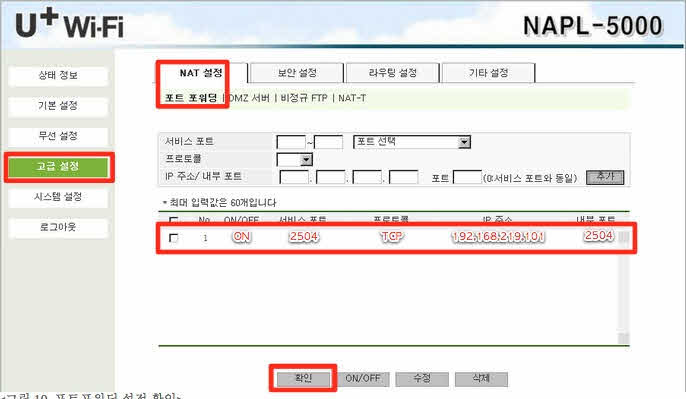
* ON/OFF : ON을 체크합니다 * 서비스 포트 : AVStreamer 서버 > 설정 > Advanced > 포트번호 의 숫자를 입력하세요. * 프로토콜 : TCP * IP 주소 : AVStreamer 서버 > 설정의 Private IP 를 입력합니다. * 내부 포트 : 서비스 포트와 같은 숫자를 입력하세요.
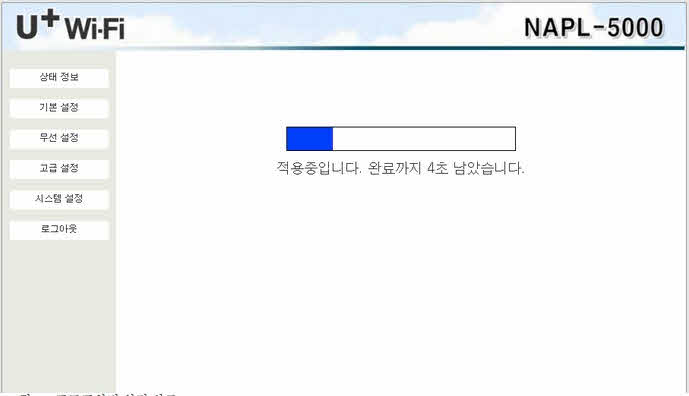
- 모델명 : CAPL-6000 사용시
-
- 공유기 설정 페이지로 이동 http://192.168.194.254 을 인터넷 창에 입력하면 사용자 이름과 비밀번호가 나옵니다. 기본 사용자 암호는 보통 admin 입니다. 안될 경우에는 공유기 밑부분이나 공유기 박스에 인증번호를 확인해 보시고, 없는 경우에는 인터넷 설치 기사님에게 문의하시면 알 수 있습니다.
- 고급 설정 > NAT 설정 > 포트포워딩으로 이동합니다.
- 추가 버튼을 클릭합니다.
- 확인을 눌러 포트포워딩 설정을 적용합니다.
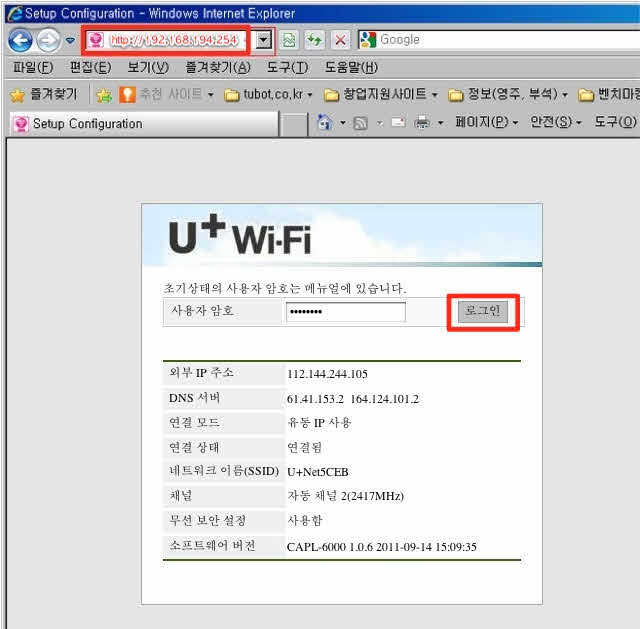
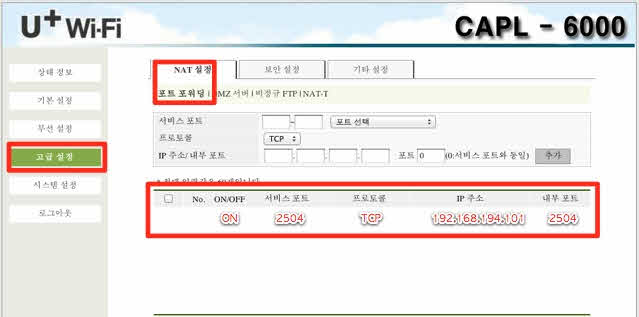
* ON/OFF : ON을 체크합니다 * 서비스 포트 : AVStreamer 서버 > 설정 > Advanced > 포트번호 의 숫자를 입력하세요. * 프로토콜 : TCP * IP 주소 : AVStreamer 서버 > 설정의 Private IP 를 입력합니다. * 내부 포트 : 서비스 포트와 같은 숫자를 입력하세요.
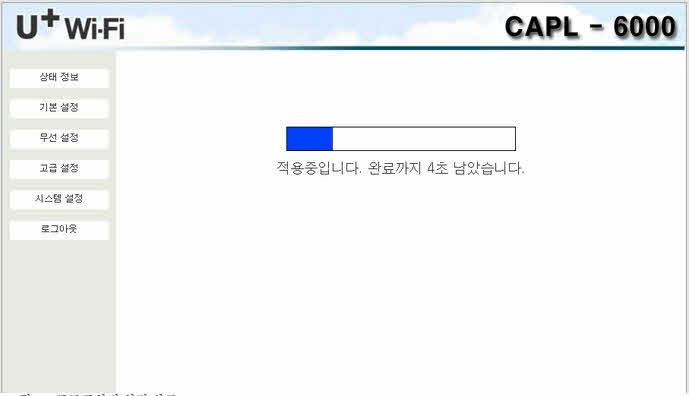
- 수동으로 포트포워딩 하는 방법 ( ipTIME 공유기)
-
AVStreamer 서버는 공유기가 UPnP 혹은 NAT-PMP를 지원하는지 여부를 감지하여 자동으로 포트포워딩 설정을 시도합니다. 만약, 사용중인 공유기가 지원하지 않는다면 수동으로 포트포워딩 설정을 해야합니다.
- AVStreamer 서버 설정에서 Public,Private IP와 포트번호를 확인합니다.
- 공유기 웹 관리자 페이지에 접속 먼저 PC에서 웹브라우저를 실행시키고 공유기에 접속하시기 바랍니다. 대부분의 공유기 설정페이지 주소는 위 그림의 Private IP의 마지막 자리를 1이나 254로 바꾸고 웹브라우저 주소창에 변경한 IP를 입력하면 대부분 설정페이지 접속이 가능합니다. 공유기 설정페이지 접속시 ID와 암호를 입력하라는 창이 뜨게 되면 사용하시는 공유기의 회사를 확인하시고 아래의 공유기 회사별 설정페이지 주소와 암호를 확인하신후 입력하여 접속합니다. 기본적으로 암호가 설정되어 있지 않은 공유기도 있습니다. 아래의 공유기 설정페이지 접속 주소는 일반적으로 사용하는 주소이며 아래와 주소가 다를 수 있는 점 참고 바랍니다. 아래 목록에 없는 공유기는 공유기 매뉴얼을 참고해 주시기 바랍니다.
- 포트포워딩 설정 공유기 설정페이지에 접속이 가능하시다면, 1번 항목의 그림을 참고하여 Local IP와 포트를 확인하시고, 아래의 각 공유기 포트포워딩 메뉴로 들어가는 방법을 확인하시어 포트포워딩 설정을 해주면 가능합니다.
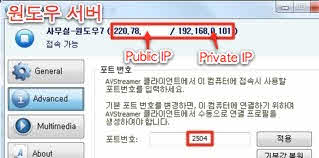
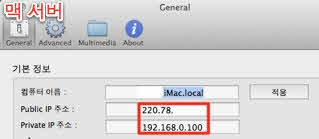
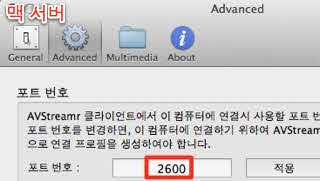
공유기 제조사 설정페이지 접속주소 ID / 비밀번호 iptime (아이피타임) http://192.168.0.1 QookHub(쿡허브)
HomeHub(홈허브)http://172.30.1.254
http://172.30.1.254:8899ktuser / megaap
ktroot / nespotLGU+ (모델명 NAPL,CAPL) http://192.168.123.254 admin MyLGtv http://192.168.219.1 user / power
admin / powerSKtelesys(SK텔레시스) http://192.168.15.1:62207 root / skb_ipdcp SK브로드밴드(DVW-2000N) http://192.168.25.1 admin / admin SKtv(MW-2010R) http://192.168.20.1 admin / skbiptv
root / 1234 or adminAnygate (애니게이트) http://192.168.10.1 Buffalo (버팔로) http://192.168.11.1 root / 공백 Unicorn (유니콘) http://192.168.123.254 admin or admin / admin LG axler (LG 엑슬러) http://192.168.10.1 D-link (디링크) http://192.168.0.1 admin / 공백 Samsung (삼성) http://192.168.123.254 admin / admin Zio (지오) http://192.168.10.1 Wavecast (웨이브캐스트) http://192.168.200.254
http://192.168.25.1admin / admin Linksys (링크시스) http://192.168.1.1 admin / 1234 공백 / admin Belkin (벨킨) http://192.168.2.1 Netgear (넷기어) http://192.168.0.1 admin / password
admin / 1234Netop (넷탑) http://192.168.0.1 admin / admin Neple (네플) http://192.168.10.1 admin Levelone (레벨원) http://192.168.123.254 NETWEEN (네트윈) http://192.168.1.1 admin / admin NEXT (넥스트) http://192.168.100.1
http://192.168.0.1Imation (이메이션) http://192.168.10.1 ASUS (아수스) http://192.168.10.1 SMC http://192.168.2.1 smcadmin 공유기 제조사 설정메뉴 들어가기 iptime (아이피타임) 관리도구 → 고급설정 → 포트포워드 설정 QookHub(쿡허브)
HomeHub(홈허브)고급설정 → 트래픽 관리 → 포트포워딩 설정 LGU+ (모델명 NAPL,CAPL) 고급설정 → NAT설정 → 포트 포워딩 MyLGtv Network 설정 → NAT설정 → 하단의 포트포워딩 SKtelesys(SK텔레시스) Firewall → Policles → Port Forwarding SK브로드밴드(DVW-2000N) 방화벽 → 포트포워딩 SKtv(MW-2010R) NAT → Port Forwarding Anygate (애니게이트) 전문가 설정 → 트래픽 제어 → 포트포워딩 Buffalo (버팔로) 게임 포트 → 포트포워딩 Unicorn (유니콘) 가상서버 → 포트포워딩 , 포트포워딩 → 가상서버 LG axler (LG 엑슬러) 고급메뉴 → 포트포워딩 D-link (디링크) 고급 → 포트포워딩(없으면 가상서버) Samsung (삼성) 고급설정 → 포워딩 → 가상서버(포트포워딩) Zio (지오) NAT → 포트포워딩 Wavecast (웨이브캐스트) 고급설정 → 포트포워딩 , Firewall → Port forwarding Linksys (링크시스) Applications & Gaming → Port Range Forward Belkin (벨킨) 방화벽 → 가상서버 Netgear (넷기어) 고급 → 포트포워딩 → Add Custom Service Netop (넷탑) 방화벽 설정 → 가상서버 설정 Neple (네플) 고급기능설정 → 가상 서버 Levelone (레벨원) 포워딩 규칙 → 가상서버 NETWEEN (네트윈) 고급설정 → NAT → 포트포워딩 NEXT (넥스트) NAT → 가상서버(포트포워딩) Imation (이메이션) 고급기능설정 → 가상 서버 ASUS (아수스) NAT설정 → 가상 서버 SMC 고급설정 → NAT → 가상서버 설정 - ipTIME 공유기 관리페이지에 연결하고, 접속이 완료되면 관리도구를 클릭합니다.
- 고급 설정 > NAT/라우터 관리 > 포트포워드 설정 을 클릭합니다. 대부분의 공유기 역시 비슷한 이름으로 되어 있습니다.
- 다음과 같은 포트포워드 설정 정보를 입력하고, 추가 버튼을 클릭합니다.
- 추가된 설정 확인 추가가 완료되면 아래 그림과 같이 포트포워딩 정보가 등록된 것을 확인하실 수 있습니다.
- 이제 외부에서 연결하기 위한 준비는 모두 끝났습니다.
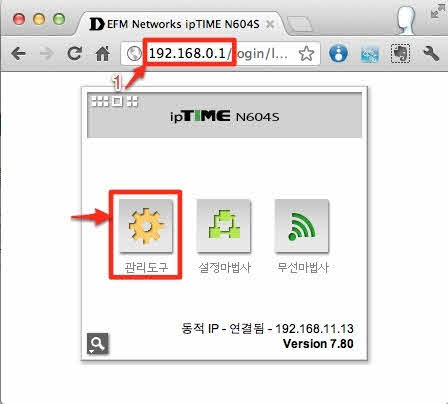
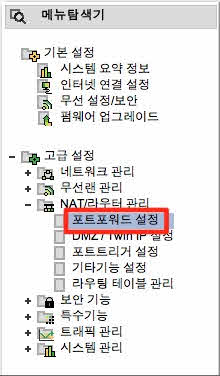
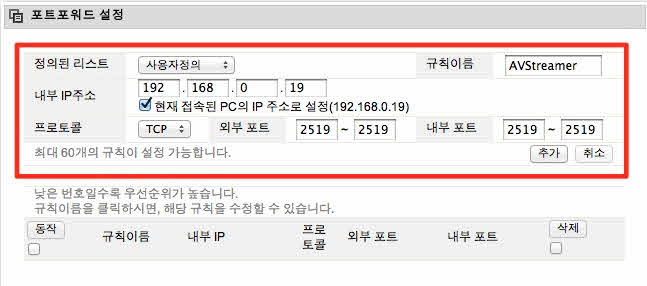
* 규칙 이름 : AVStreamer 를 입력 * 외부 포트 : AVStreamer 서버 > 설정 > Advanced > 포트번호 의 숫자를 입력하세요. * 내부 포트 : 외부포트와 동일 * 프로 토콜 : TCP * 내부 IP 주소 : 현재 접속된 PC의 IP 주소로 설정 을 클릭 - 원도우 서버 : AVStreamer 서버 > 설정 화면 상단에 보이는 IP 주소중 왼쪽 IP 주소(Private IP)를 사용 - 맥 서버 : AVStreamer 서버 > 설정 > General > 기본정보 > Private IP 주소 를 사용
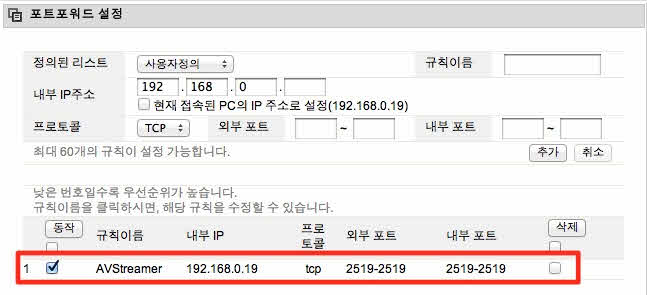
- 수동으로 포트포워딩 하는 방법 (기타 공유기)
-
- AVStreamer 서버 설정에서 Public,Private IP와 포트번호를 확인합니다.
- 공유기 웹 관리자 페이지에 접속 먼저 PC에서 웹브라우저를 실행시키고 공유기에 접속하시기 바랍니다. 대부분의 공유기 설정페이지 주소는 위 그림의 Private IP의 마지막 자리를 1이나 254로 바꾸고 웹브라우저 주소창에 변경한 IP를 입력하면 대부분 설정페이지 접속이 가능합니다. 공유기 설정페이지 접속시 ID와 암호를 입력하라는 창이 뜨게 되면 사용하시는 공유기의 회사를 확인하시고 아래의 공유기 회사별 설정페이지 주소와 암호를 확인하신후 입력하여 접속합니다. 기본적으로 암호가 설정되어 있지 않은 공유기도 있습니다. 아래의 공유기 설정페이지 접속 주소는 일반적으로 사용하는 주소이며 아래와 주소가 다를 수 있는 점 참고 바랍니다. 아래 목록에 없는 공유기는 공유기 매뉴얼을 참고해 주시기 바랍니다.
- 포트포워딩 설정 공유기 설정페이지에 접속이 가능하시다면, 1번 항목의 그림을 참고하여 Local IP와 포트를 확인하시고, 아래의 각 공유기 포트포워딩 메뉴로 들어가는 방법을 확인하시어 포트포워딩 설정을 해주면 가능합니다.
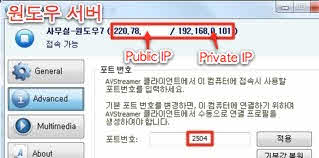
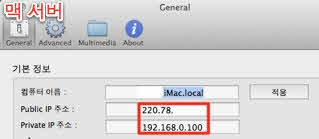
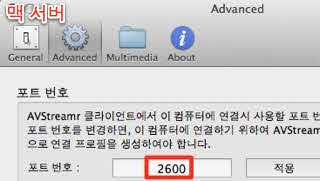
공유기 제조사 설정페이지 접속주소 ID / 비밀번호 iptime (아이피타임) http://192.168.0.1 QookHub(쿡허브)
HomeHub(홈허브)http://172.30.1.254
http://172.30.1.254:8899ktuser / megaap
ktroot / nespotLGU+ (모델명 NAPL,CAPL) http://192.168.123.254 admin MyLGtv http://192.168.219.1 user / power
admin / powerSKtelesys(SK텔레시스) http://192.168.15.1:62207 root / skb_ipdcp SK브로드밴드(DVW-2000N) http://192.168.25.1 admin / admin SKtv(MW-2010R) http://192.168.20.1 admin / skbiptv
root / 1234 or adminAnygate (애니게이트) http://192.168.10.1 Buffalo (버팔로) http://192.168.11.1 root / 공백 Unicorn (유니콘) http://192.168.123.254 admin or admin / admin LG axler (LG 엑슬러) http://192.168.10.1 D-link (디링크) http://192.168.0.1 admin / 공백 Samsung (삼성) http://192.168.123.254 admin / admin Zio (지오) http://192.168.10.1 Wavecast (웨이브캐스트) http://192.168.200.254
http://192.168.25.1admin / admin Linksys (링크시스) http://192.168.1.1 admin / 1234 공백 / admin Belkin (벨킨) http://192.168.2.1 Netgear (넷기어) http://192.168.0.1 admin / password
admin / 1234Netop (넷탑) http://192.168.0.1 admin / admin Neple (네플) http://192.168.10.1 admin Levelone (레벨원) http://192.168.123.254 NETWEEN (네트윈) http://192.168.1.1 admin / admin NEXT (넥스트) http://192.168.100.1
http://192.168.0.1Imation (이메이션) http://192.168.10.1 ASUS (아수스) http://192.168.10.1 SMC http://192.168.2.1 smcadmin 공유기 제조사 설정메뉴 들어가기 iptime (아이피타임) 관리도구 → 고급설정 → 포트포워드 설정 QookHub(쿡허브)
HomeHub(홈허브)고급설정 → 트래픽 관리 → 포트포워딩 설정 LGU+ (모델명 NAPL,CAPL) 고급설정 → NAT설정 → 포트 포워딩 MyLGtv Network 설정 → NAT설정 → 하단의 포트포워딩 SKtelesys(SK텔레시스) Firewall → Policles → Port Forwarding SK브로드밴드(DVW-2000N) 방화벽 → 포트포워딩 SKtv(MW-2010R) NAT → Port Forwarding Anygate (애니게이트) 전문가 설정 → 트래픽 제어 → 포트포워딩 Buffalo (버팔로) 게임 포트 → 포트포워딩 Unicorn (유니콘) 가상서버 → 포트포워딩 , 포트포워딩 → 가상서버 LG axler (LG 엑슬러) 고급메뉴 → 포트포워딩 D-link (디링크) 고급 → 포트포워딩(없으면 가상서버) Samsung (삼성) 고급설정 → 포워딩 → 가상서버(포트포워딩) Zio (지오) NAT → 포트포워딩 Wavecast (웨이브캐스트) 고급설정 → 포트포워딩 , Firewall → Port forwarding Linksys (링크시스) Applications & Gaming → Port Range Forward Belkin (벨킨) 방화벽 → 가상서버 Netgear (넷기어) 고급 → 포트포워딩 → Add Custom Service Netop (넷탑) 방화벽 설정 → 가상서버 설정 Neple (네플) 고급기능설정 → 가상 서버 Levelone (레벨원) 포워딩 규칙 → 가상서버 NETWEEN (네트윈) 고급설정 → NAT → 포트포워딩 NEXT (넥스트) NAT → 가상서버(포트포워딩) Imation (이메이션) 고급기능설정 → 가상 서버 ASUS (아수스) NAT설정 → 가상 서버 SMC 고급설정 → NAT → 가상서버 설정 번호 제조회사 홈페이지 지원센터 전화번호 1 ALTech www.airlinktek.com 고객지원 02) 566-3879 2 Z i O www.zio.ne.kr FAQ 1588-1696 3 NetGeaer www.netgear.co.kr FAQ | Q&A 080-638-4327 4 Netami www.netami.co.kr FAQ 02) 831-6001 5 CybRon web.waycos.co.kr FAQ 1588-3835 6 EFM Networks www.iptime.co.kr Q&A 1544-8695 7 (ipTime) www.iptime.co.kr Q&A 1544-8695 8 NetTop www.nettop.co.kr Q&A | FAQ 02) 703-2944 9 UniCorn www.eunicorn.co.kr FAQ 1588-2713 10 SMC Networks www.smc.com - 02) 711-5302 11 BufFalo www.buffalotech.co.kr Q&A 02) 2057-2094, 2095 12 3COM www.3com.com - 080-698-0880 13 LanStar www.lanstar.co.kr - 02) 717-3386(48) 14 LanMart www.lanmart.co.kr 문의게시판 080-717-3386 15 AirBand www.airband.co.kr Q&A 1588-7655 16 KIT Network www.kitnetwork.co.kr Q&A | 메뉴얼 02) 702-3200 17 GigaByte gigabyte.jchyun.com 고객지원 02) 707-5000, 1577-3367 18 Ubase www.Ubase.co.kr A/S문의 032) 622-0114 19 JMPsystem www.jmpsystem.com Q&A | PDS 02) 415-0020 20 TeamWork www.myteamwork.co.kr Q&A | FAQ 031) 725-9579, 1588-7080 21 D-Link www.d-link.co.kr 고객지원 02) 749-3965 22 LanJangbi www.lanjangbi.co.kr - 02) 798-9114 23 SPIRE www.espire.co.kr Q&A | FAQ 02) 2120-3039 24 SpaceTek www.spacetek.co.kr FAQ | Q&A 080-229-0235 25 FineLan www.finelan.co.kr FAQ | Q&A 031) 788-8844 26 GustLink www.gustlink.co.kr Q&A | 문답 0505-226-2266 - 공유기가 2개 이상인 경우 포트포워딩 하는 방법
-
AVStreamer 서버 설정 > Advanced > 자동으로 포트포워딩 설정을 선택시 아래와 같은 메세지가 나온다면, 사용하고 계신 네트워크 환경이 공유기가 2개 이상인 경우입니다.
이런 경우에는, 수동으로 포트포워딩을 해야 합니다.
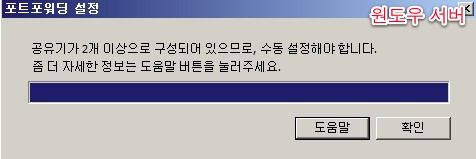
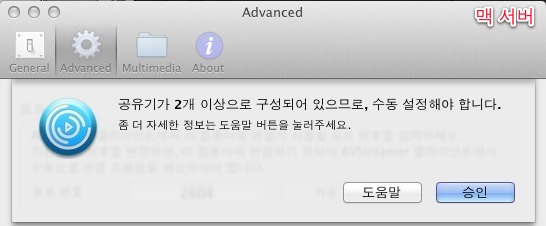 공유기가 2개 이상인 경우 포트포워딩 설정하는 방법에 대해 네트워크 환경이 인터넷 -> MyLGTV 공유기 -> ipTIME 공유기 -> PC 를 기준으로 설명 드립니다.
공유기가 2개 이상인 경우 포트포워딩 설정하는 방법에 대해 네트워크 환경이 인터넷 -> MyLGTV 공유기 -> ipTIME 공유기 -> PC 를 기준으로 설명 드립니다.
이 경우 MyLGTV 공유기에서 ipTIME으로 포트포워딩 설정 -> ipTIME 에서 PC로 포트포워딩 설정 으로 설정해야 외부에서 PC로 연결이 가능합니다.- AVStreamer 서버 설정에서 Public,Private IP와 포트번호를 확인합니다.
- 공유기 IP 주소 확인
- 원도우에서 확인
-
- 시작 > 실행을 누른 뒤 cmd를 입력합니다.
- ipconfig를 입력 후 엔터를 눌러, Default Gateway의 IP 주소를 확인합니다
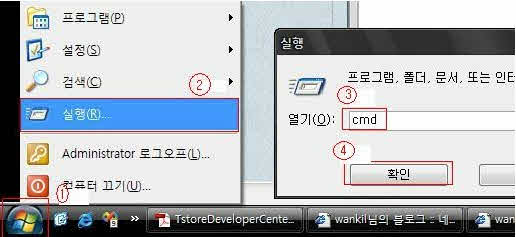
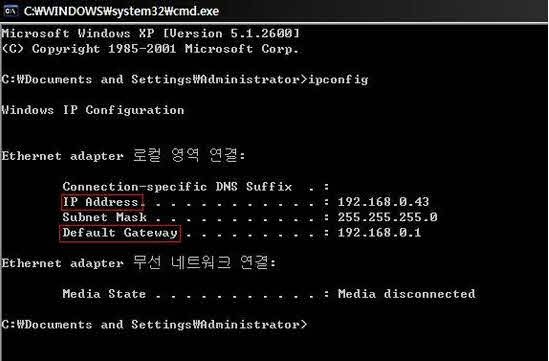 IP Address 라고 써져 있는 것이 현재 PC의 IP주소이고, Default Gateway가 ipTIME의 관리페이지 주소입니다.
IP Address 라고 써져 있는 것이 현재 PC의 IP주소이고, Default Gateway가 ipTIME의 관리페이지 주소입니다.
- 맥 OS X 에서 확인
-
- 메뉴 막대에 있는 AirPort 상태 아이콘에서 네트워크 환경 설정 열기를 선택하세요.
- 이더넷을 선택하고 라우터의 IP 주소를 확인합니다.
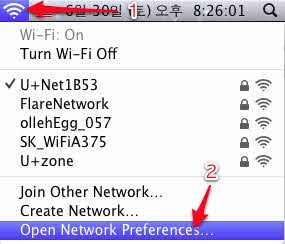
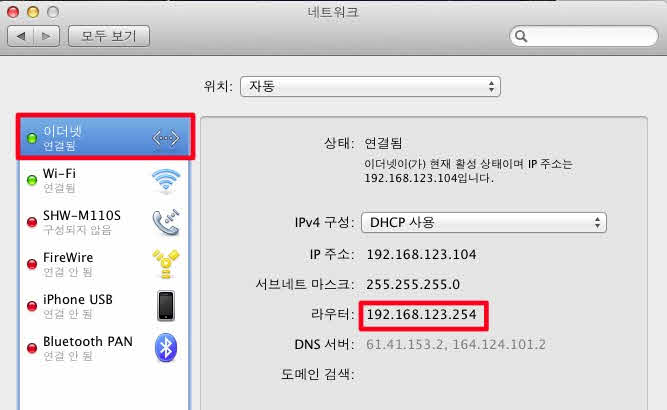
- ipTIME 에서 PC로 포트포워딩 설정
- PC에서 웹브라우저를 실행시키고 ipTIME 공유기에 접속하시기 바랍니다.
- ipTIME 공유기의 연결정보를 확인합니다.
- ipTIME 공유기에서 PC의 IP로 포트포워딩 설정을 추가합니다.
- ipTIME에서 PC의 아이피도 다음 그림과 같이 고정으로 설정합니다.
- MyLGTV 공유기에서 ipTIME으로 포트포워딩 설정
- 먼저 PC에서 웹브라우저를 실행시키고 MyLGTV 공유기에 접속하시기 바랍니다. 대부분은 http://192.168.219.1 입력합니다. 기본 사용자 아이디/암호는 보통 user/power 입니다. 안될 경우에는 공유기 밑부분이나 공유기 박스에 인증번호를 확인해 보시고, 없는 경우에는 인터넷 설치 기사님에게 문의하시면 알 수 있습니다.
- MyLGTV 공유기에서 ipTIME으로 포트포워딩 설정을 추가합니다.
- ipTIME 공유기의 IP도 다음 그림과 같이 고정으로 설정합니다.
- 이제 외부에서 연결하기 위한 준비는 모두 끝났습니다. 이제 외부에서 112.114.xxx.xxx 로 들어온 패킷이 MyLGTV 공유기에서 MyLGTV 포트포워딩 설정에 따라 해당 패킷이 ipTIME 공유기로 보내지게 됩니다. 다시 ipTIME 공유기의 포트포워딩 설정에 따라 AVStreamer 가 동작중인 PC로 보내지게 됩니다.
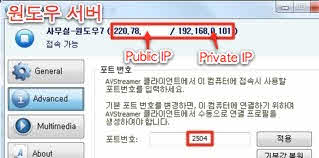
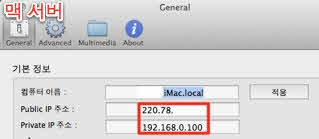
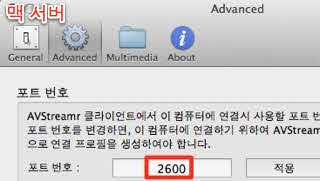
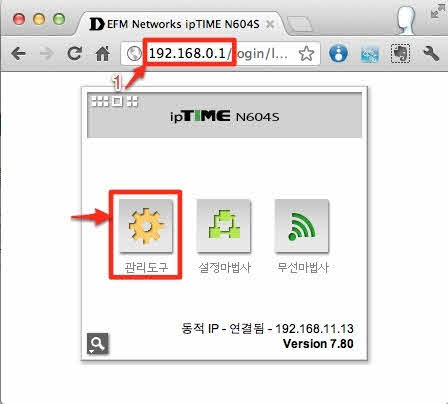 공유기 주소는 전 단계에서 확인한 주소를 입력합니다.
공유기 주소는 전 단계에서 확인한 주소를 입력합니다.
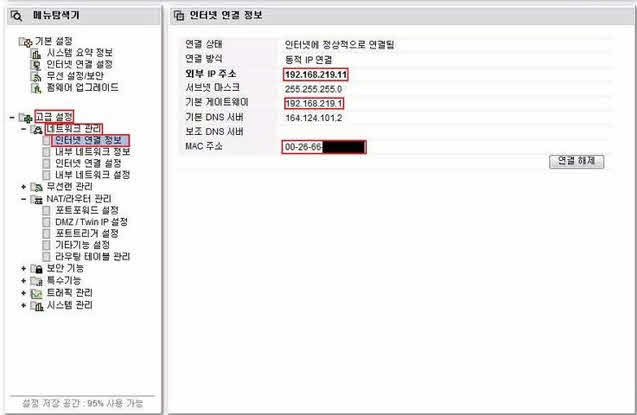 인터넷 연결 정보의 외부 IP 주소가 192.168.219.11 로 AVStreamer 서버 설정의 Public IP와 주소가 다릅니다. 때문에 ipTIME 공유기 이외에 또 다른 공유기가 연결이 되어 있음을 알 수 있습니다. IP 주소 고정을 위해서 MAC주소 "00-26-66-xx-xx-xx-xx" 값도 기록해 둡니다.
인터넷 연결 정보의 외부 IP 주소가 192.168.219.11 로 AVStreamer 서버 설정의 Public IP와 주소가 다릅니다. 때문에 ipTIME 공유기 이외에 또 다른 공유기가 연결이 되어 있음을 알 수 있습니다. IP 주소 고정을 위해서 MAC주소 "00-26-66-xx-xx-xx-xx" 값도 기록해 둡니다.
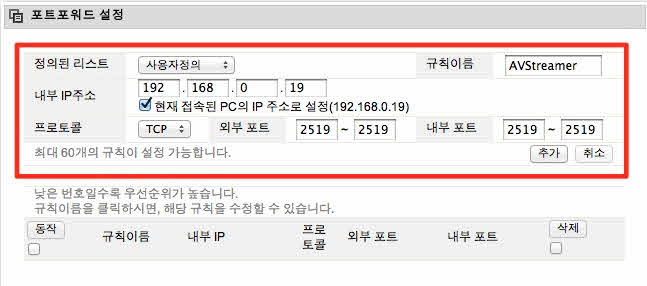
* 규칙 이름 : AVStreamer 를 입력 * 외부 포트 : AVStreamer 서버 > 설정 > Advanced > 포트번호 의 숫자를 입력하세요. * 내부 포트 : 외부포트와 동일 * 프로 토콜 : TCP * 내부 IP 주소 : 현재 접속된 PC의 IP 주소로 설정 을 클릭 - 원도우 서버 : 설정 화면 상단에 보이는 IP 주소중 왼쪽 IP 주소(Private IP)를 사용 - 맥 서버 : AVStreamer 서버 > 설정 > General > 기본정보 > Private IP 주소 를 사용
추가가 완료되면 아래 그림과 같이 포트포워딩 정보가 등록된 것을 확인하실 수 있습니다.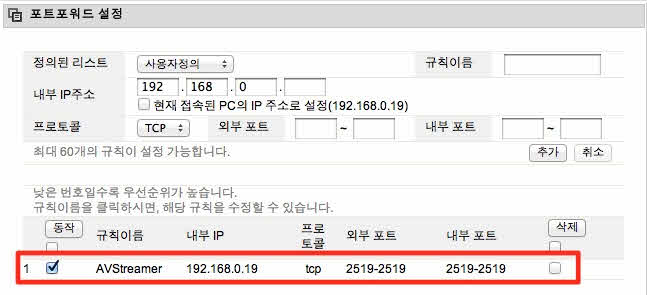
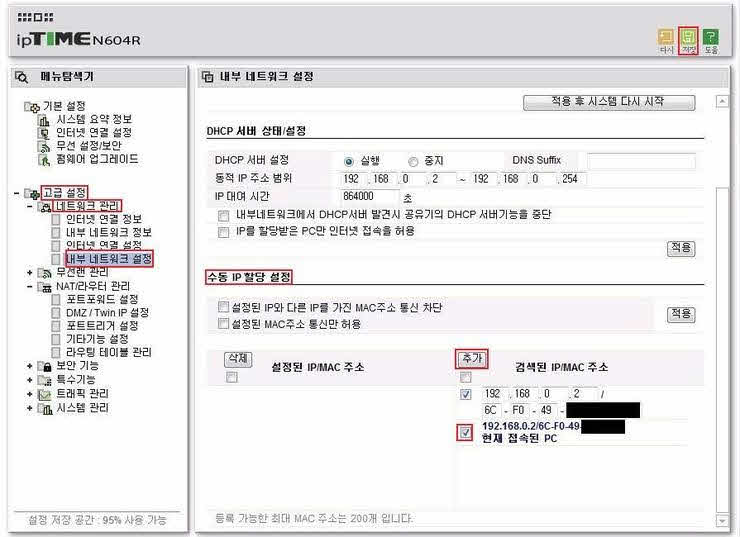
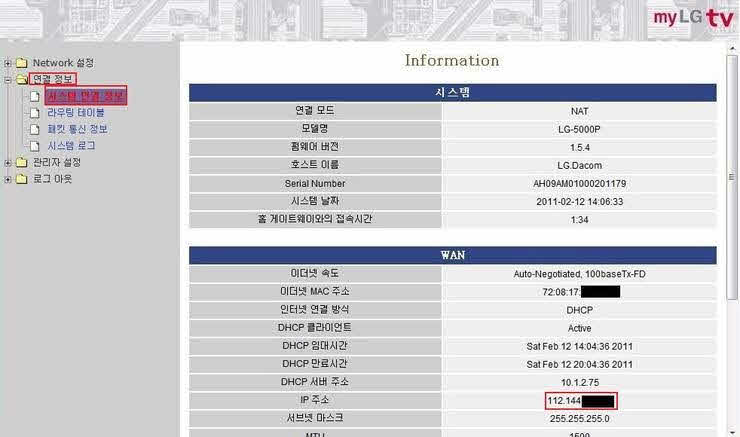
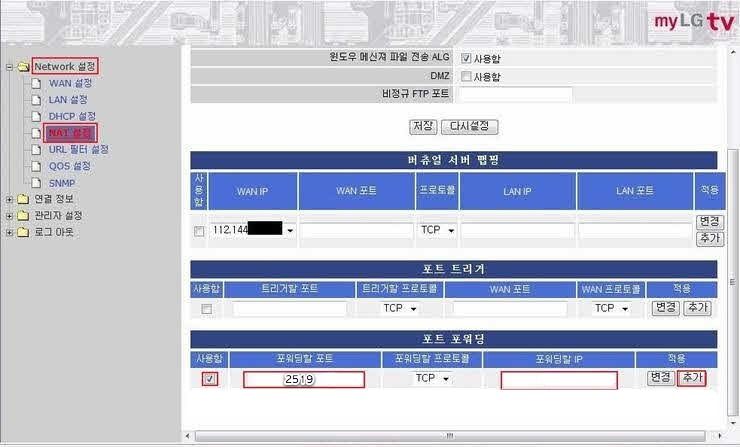 연결정보 > 시스템 연결정보의 IP주소가 AVStreamer 서버 설정의 Public IP와 주소가 같음을 알 수 있습니다. 이것을 통해 이 공유기가 인터넷에 연결이 된 최초의 공유기임을 알 수 있습니다.
연결정보 > 시스템 연결정보의 IP주소가 AVStreamer 서버 설정의 Public IP와 주소가 같음을 알 수 있습니다. 이것을 통해 이 공유기가 인터넷에 연결이 된 최초의 공유기임을 알 수 있습니다.
* 네트워크 설정 > NAT 설정을 클릭합니다. * 사용함을 선택합니다. * 포워딩할 포트 : AVStreamer 서버 > 설정 > Advanced > 포트번호 의 숫자를 입력하세요. * 포워딩할 프로토콜 : TCP * 포워딩할 IP : ipTIME 공유기의 IP 주소 192.168.219.11 를 입력합니다. * 추가 버튼을 클릭합니다.

* 네트워크 설정 > DHCP 설정을 클릭합니다. * MAC 주소 : ipTIME 공유기의 MAC 주소 00:26:66:xx:xx:xx 을 입력합니다. * IP 주소 : ipTIME 공유기의 IP 주소 192.168.219.11 을 입력합니다. * 설명 : ipTIME 으로 입력합니다.
- 공유기가 2개 이상인 경우 브리지 모드를 이용하여 해결하는 방법
- 이 방법은 두번째 공유기가 브리지 모드 혹은 무선 멀티브리지 모드를 지원해야 합니다. 설정 방법은 인터넷과 연결되어 있는 첫번째 공유기의 설정 페이지에서 NAT와 DHCP를 활성화 시키고, 나머지 공유기는 설정 페이지에서 브리지 모드로 동작하도록 설정하시면 됩니다. ipTIME 공유기의 경우 ipTIME 공유기에서 무선 멀티브리지 설정하기 와 공유기를 AP/스위치(허브)로 변경하는 방법를 참고하시면 쉽게 설정이 가능합니다.
- AD-Hoc 네트워크(컴퓨터 대 컴퓨터 네트워크)로 AVStreamer 서버에 연결하는 방법
-
PC에 AD-Hoc 네트워크를 설정하는 방법을 알고 있다면, 공유기 없이 AVStreamer 서버에 연결할 수 있습니다.
AD-Hoc 네트워크를 통해 AVStreamer 서버에 연결하려면 다음 사항이 준비되어야 합니다.- PC가 WiFi 연결을 지원해야 합니다.(무선랜카드가 설치되어 있어야 합니다.)
- PC에 AD-Hoc 네트워크를 WEP 암호화 방식으로 만듭니다.
- 1. PC에 AD-Hoc 네트워크 만들기
-
- XP
-
- 제어판에서 '무선 네트워크 설정 마법사'를 실행한다.
- 무선 네트워크 설정 마법사 창이 열리면 '다음'버튼을 클릭한다.
- '네트워크 이름(SSID)' 입력창에 이름을 입력한다.
- 네트워크 키를 수동으로 할당을 선택하고 '다음'버튼을 클릭한다.
- '네트워크를 수동으로 설치'를 선택하고 '다음'버튼을 클릭한다.
- '마침'버튼을 클릭한다.
- 네트워크 연결에서 '로컬 영역 연결'을 선택하고 오른쪽 마우스 버튼을 클릭해 속성을 누른다.
- '고급'탭을 클릭해 '다른 네트워크 사용자가…'를 체크하고 '확인'버튼을 클릭한다.
- 네트워크에서 '무선 네트워크 연결'을 선택하고 오른쪽 마우스 버튼을 클릭해 메뉴에서 속성을 선택한다.
- '고급'버튼을 클릭한다.
- '컴퓨터 간 네트워크만(특별)'을 선택한다.
- '추가'버튼을 클릭한다.
- '네트워크 이름(SSID)'을 입력한다.
- '키가 자동으로 공급됨'체크 박스 선택을 해지한다.(해지해야 네트워크 키 입력이 가능하다.)
- '네트워크 키' 입력란에 10자 이상(비밀번호)를 입력한다.
- '네트워크 키' 확인 입력난에 '네트워크 키' 입력한 번호화 동일하게 다시 입력하고 확인 버튼을 클릭한다.
- 아이폰 또는 아이팟 터치 세팅 Wi-Fi에서 방금 설정한 네트워크 이름을 찾고 비밀 번호를 입력하면 사용할 수 있다.
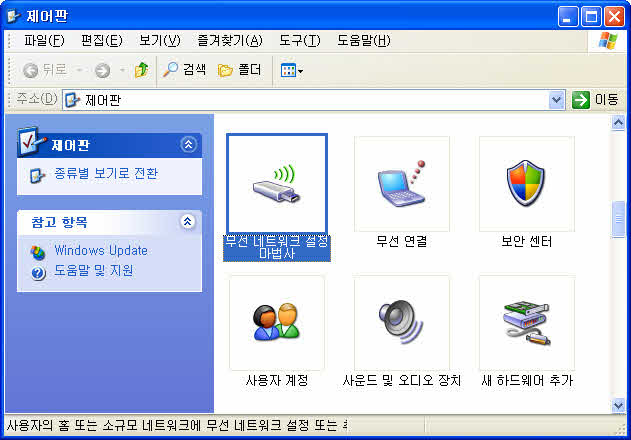
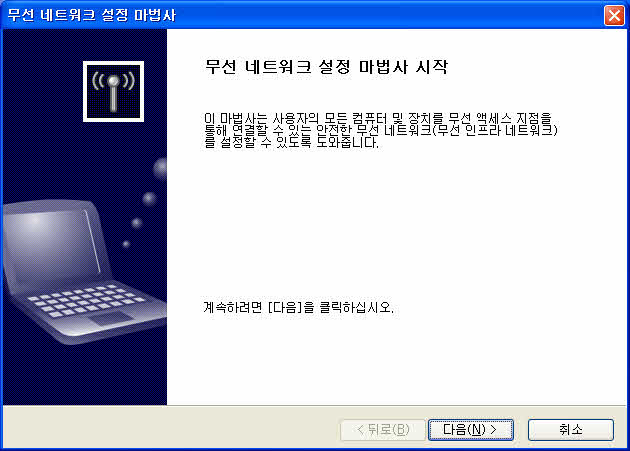
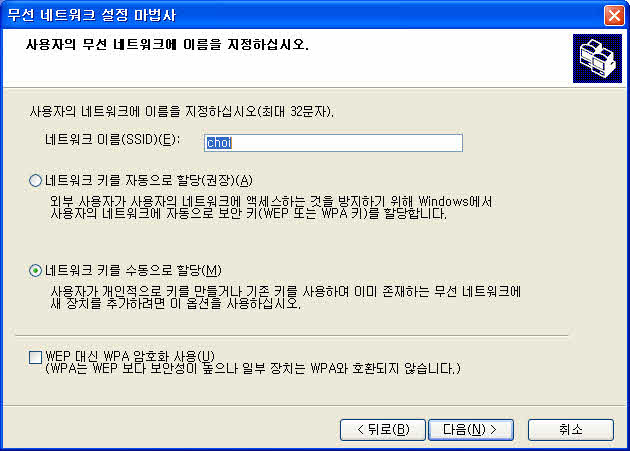
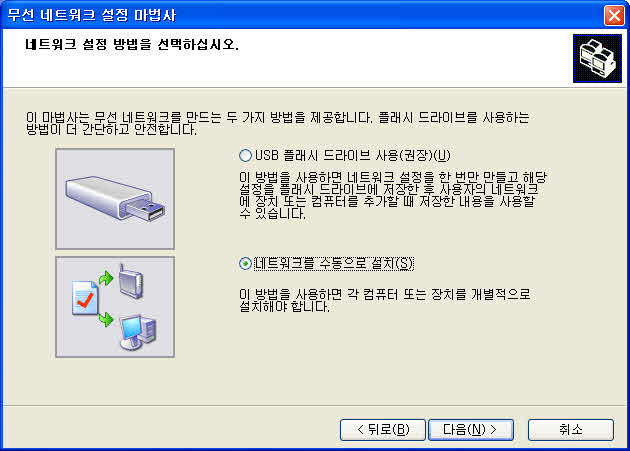
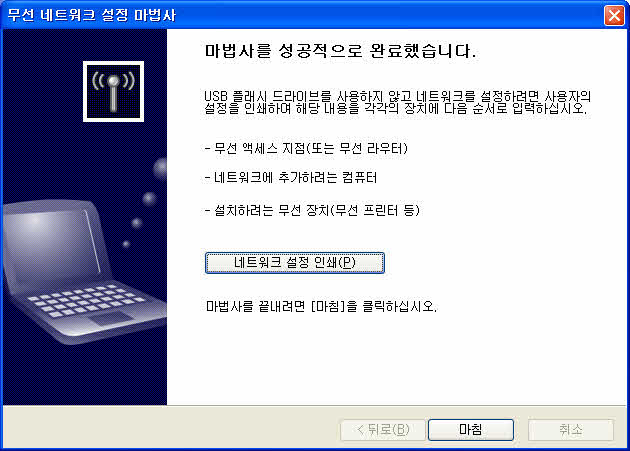
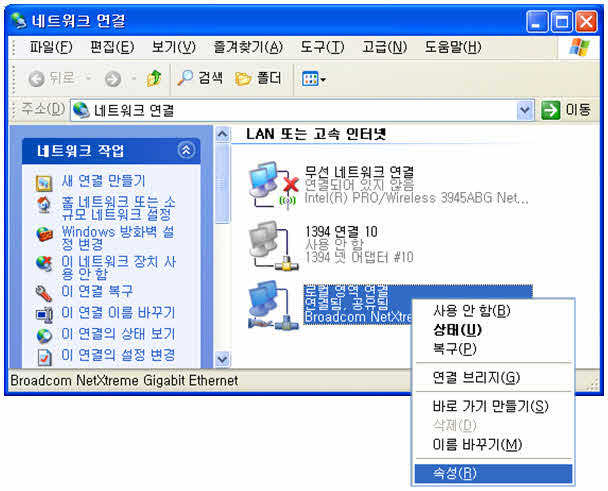
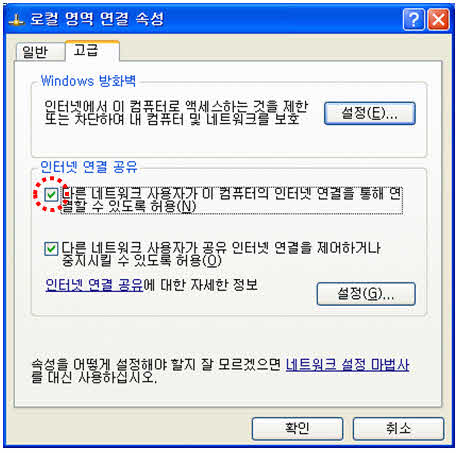
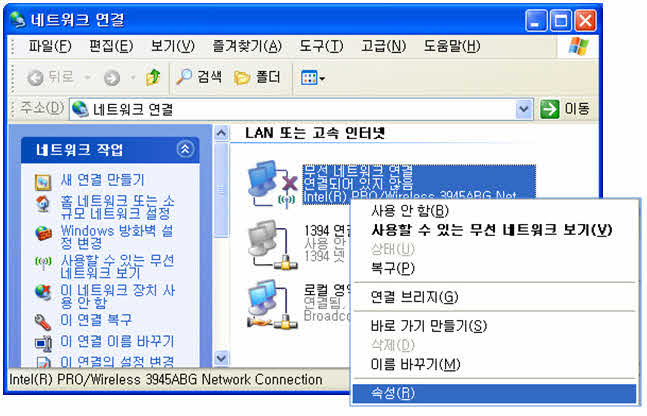
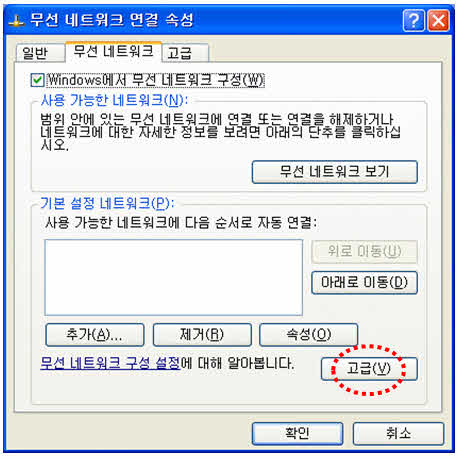
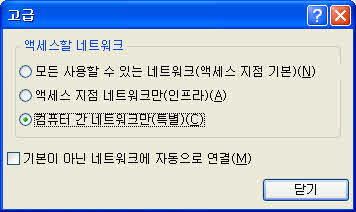
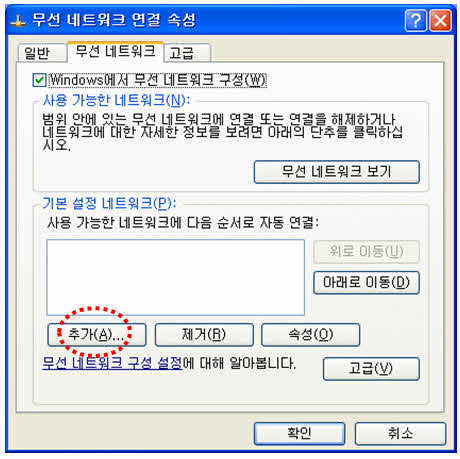
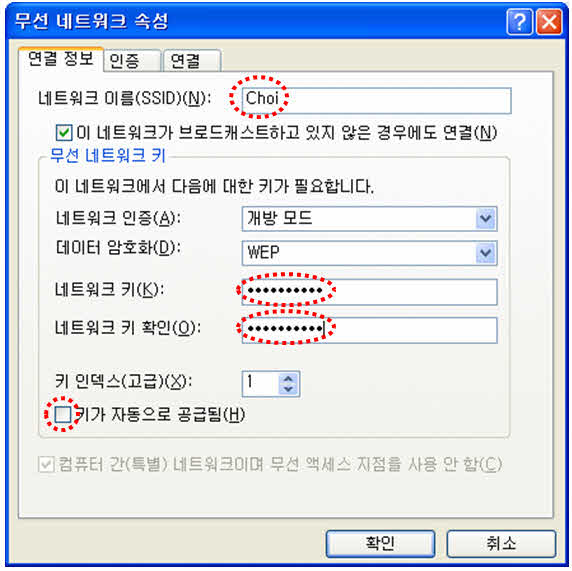
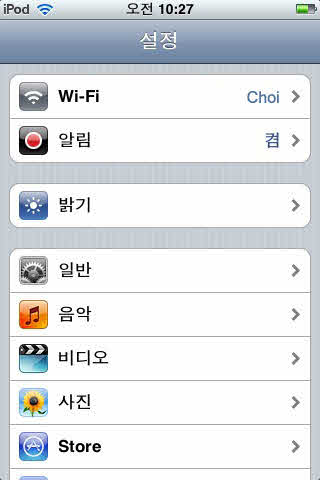
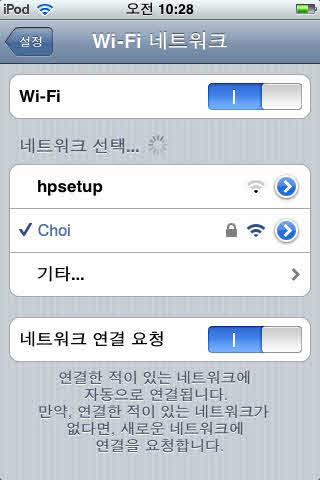
- Win7
-
- 제어판에서 네트워크 및 공유 센터를 엽니다
- "네트워크 및 공유 센터"에서 왼쪽 메뉴의 "연결 또는 네트워크 설정"을 누릅니다.
- "연결 또는 네트워크 설정"창에서 "무선 임시(컴퓨터 대 컴퓨터) 네트워크를 설정합니다"를 선택합니다
- "무선 임시(컴퓨터 대 컴퓨터) 네트워크를 설정합니다."를 선택하고 다음을 누르면 아래와 같은 화면이 나오는데 그냥 다음을 눌러서 진행합니다.
- "네트워크 이름(SSID)"을 입력한다.
- 보안 종류는 "WEP"를 선택합니다.
- "보안 키 또는 암호"를 입력합니다.
- 나중에 이 설정을 사용하시려면 "이 네트워크 저장"을 선택하시고 "다음"버튼을 클릭한다.
- 아래와 같은 창이 나오며 설정이 진행됩니다.
- 모든 작업이 완료되면 다음과 같은 완료 메시지가 나옵니다. 여기까지 완료 되었다면 하단의 "인터넷 연결 공유 켜기" 버튼을 누르면 다음 단계로 넘어갑니다.
- 이제 노트북이 AP로 만들어 지기는 했는데 이 AP가 어떤 연결을 이용하여 인터넷을 공유하여 사용할 지 선택해야 할 차례입니다. 기본 인터페이스인 "로컬 영역 연결"을 선택합니다.
- 다음과 같이 인터넷 연결을 공유하고 있는 진행 창이 나옵니다.
- 모든 작업이 완료되면 접속하면 됩니다.
- 아이폰 또는 아이팟 터치 세팅 Wi-Fi에서 방금 설정한 네트워크 이름을 찾고 비밀 번호를 입력하면 사용할 수 있다.
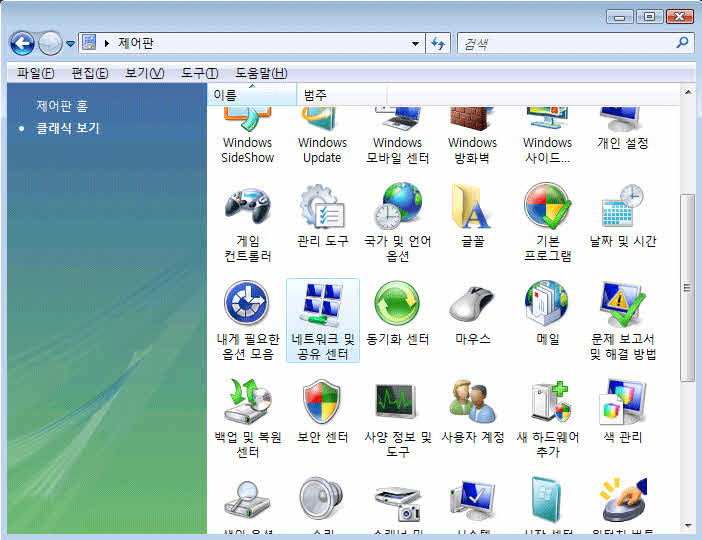
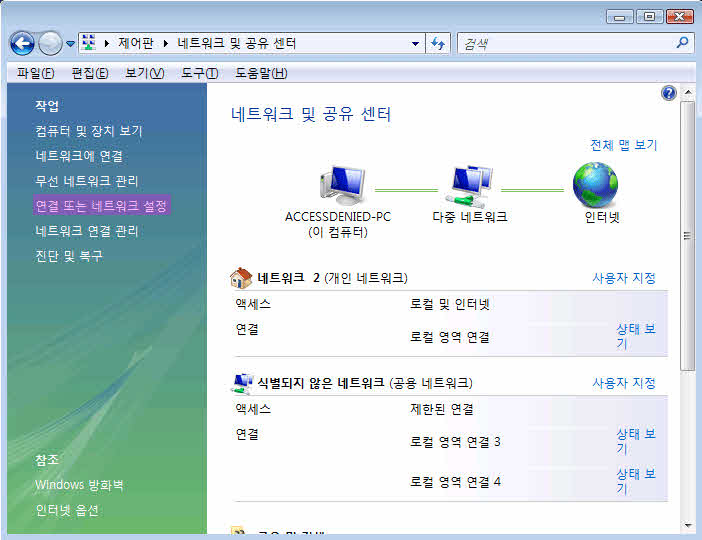
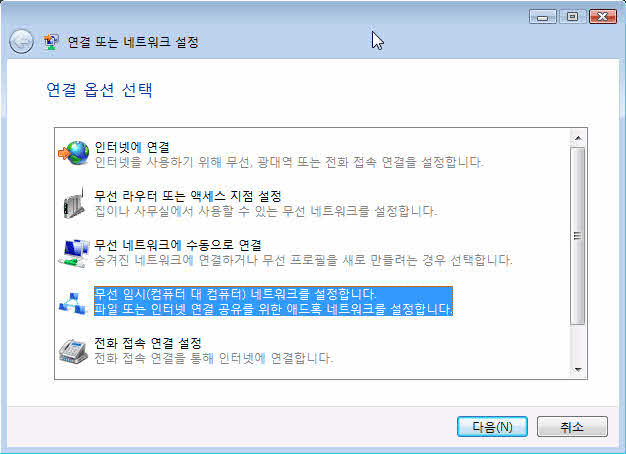
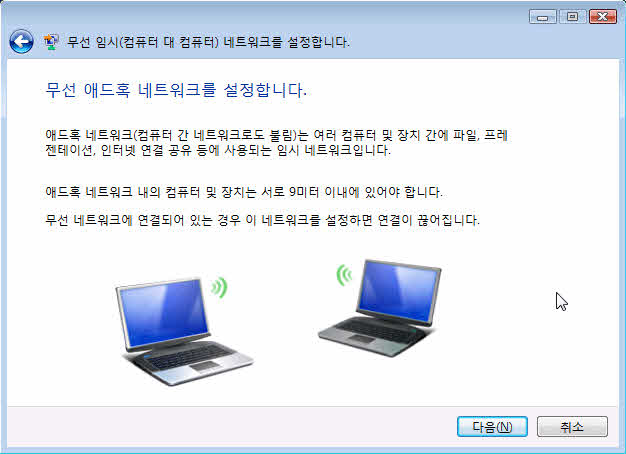
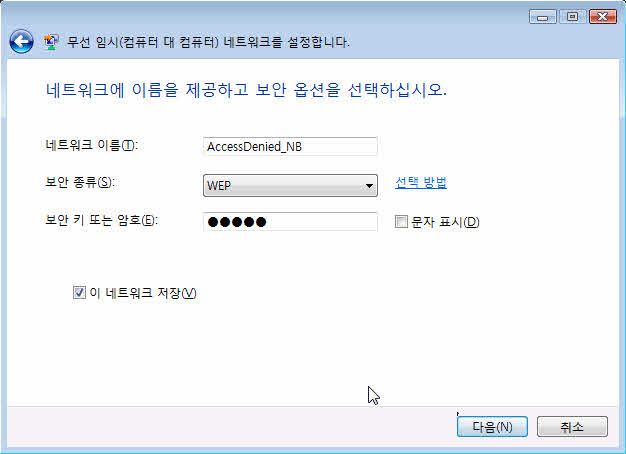
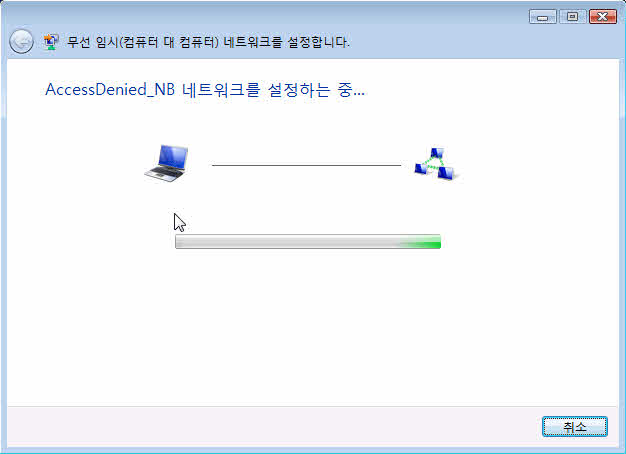
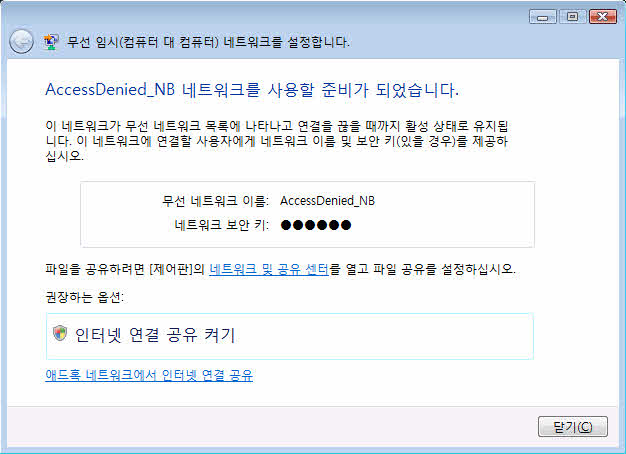
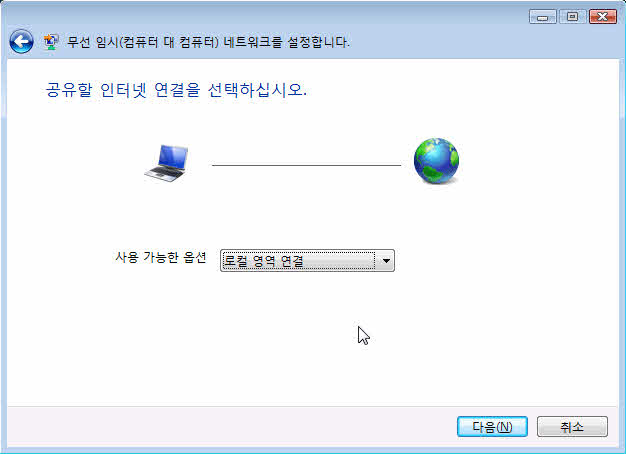
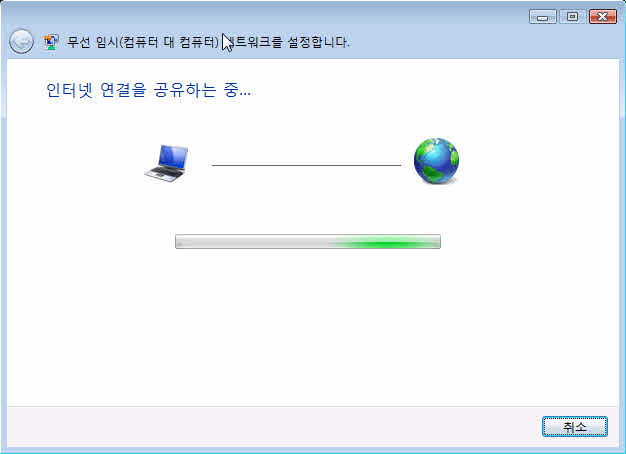

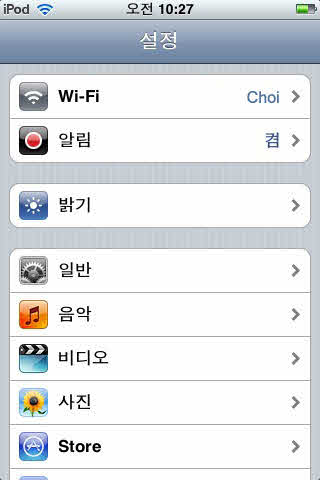
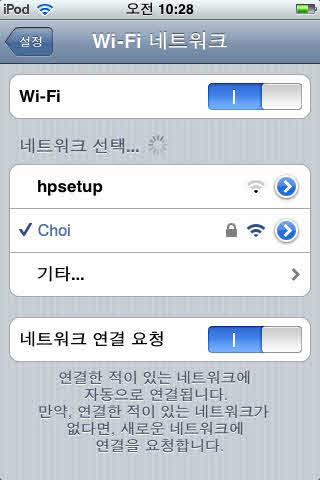
- Mac OS X 10.6(Snow Leopard)
-
맥 OS X 버전 10.6에서 AD-Hoc 네트워크는 다음과 같은 순서로 만들 수 있습니다.
- 메뉴 막대에 있는 AirPort 상태 아이콘에서 네트워크 생성을 선택하세요.
- 다음 그림처럼 공란을 채우고, "생성" 버튼을 클릭하세요.
- 메뉴 막대에 있는 AirPort 상태 아이콘을 다시 선택하고 전단계에서 만든 네트워크 이름이 선택되어 있는지 확인하세요.
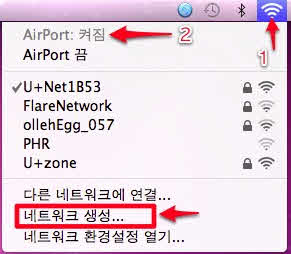
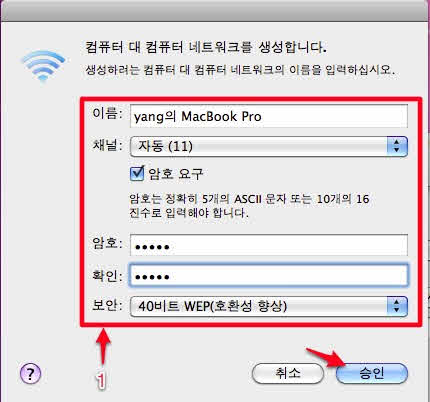
* 네트워크 이름은 원하는 것으로 입력하세요. * 채널은 기본이 11이지만 채널 1 또는 채널 2를 선택할 수도 있습니다. * 암호 요구를 선택합니다. * 보안에서 "40비트 WEP"을 선택했다면 정확히 5자의 ASCII 문자 또는 10자의 16진수 암호를 입력하세요. * 보안에서 "128비트 WEP"을 선택했다면 정확히 13자의 ASCII 문자 또는 26자의 16진수 암호를 입력하세요.
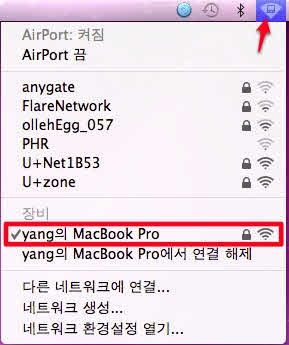
- Mac OS X 10.7(Lion)
-
맥 OS X 버전 10.7에서 AD-Hoc 네트워크는 다음과 같은 순서로 만들 수 있습니다.
- 메뉴 막대에 있는 AirPort 상태 아이콘에서 네트워크 생성을 선택하세요.
- 다음 그림처럼 공란을 채우고, "생성" 버튼을 클릭하세요.
- 메뉴 막대에 있는 AirPort 상태 아이콘을 다시 선택하고 전단계에서 만든 네트워크 이름이 선택되어 있는지 확인하세요.
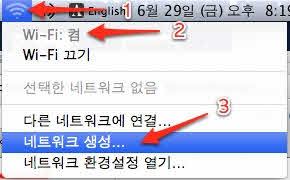
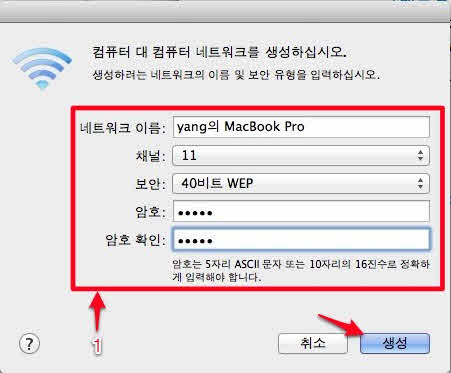
* 네트워크 이름은 원하는 것으로 입력하세요. * 채널은 기본이 11이지만 채널 1 또는 채널 2를 선택할 수도 있습니다. * 보안 팝업 "40비트 WEP"을 선택했다면 정확히 5자의 ASCII 문자 또는 10자의 16진수 암호를 입력하세요. * 보안 팝업 "128비트 WEP"을 선택했다면 정확히 13자의 ASCII 문자 또는 26자의 16진수 암호를 입력하세요.
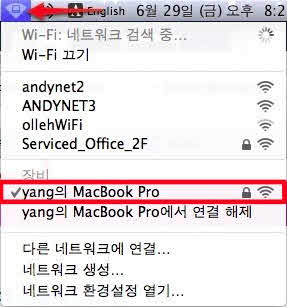
- 2. iPhone/iPad에서 PC에 연결
-
- 설정 > Wi-Fi 로 이동해서, 1단계에서 만든 AD-Hoc 네트워크 이름을 선택합니다.
- 1단계에서 입력한 암호를 입력합니다.
- Wi-Fi가 1단계에서 만든 AD-Hoc 네크워크 이름으로 변경되었는지 확인합니다.
- AVStreamer/AVStreamerHD 를 실행시키고, 다음 사항을 확인합니다.
- Wi-Fi 아이콘이 보이는지 확인합니다. 만약, 보이지 않을 경우 잠시 기다리십시오.
- "공개" 서버 목록으로 이동합니다.
- AD-Hoc 네트워크로 연결하려는 PC가 보이는지 확인하고, 선택합니다.
- AD-Hoc 네트워크로 PC에 연결이 성공하면 아래 그림과 같이 서버 화면이 보입니다.
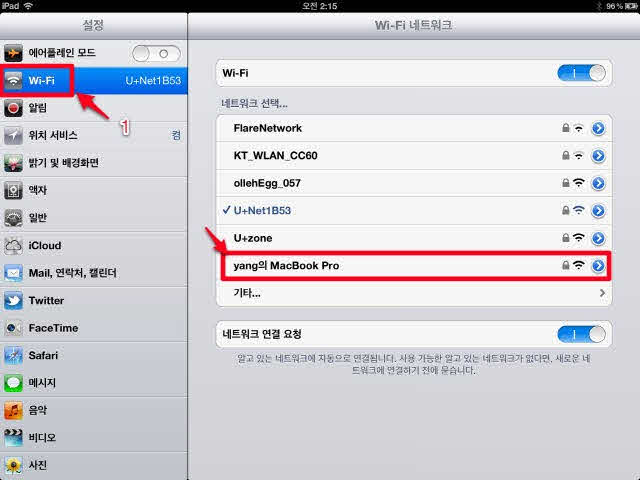
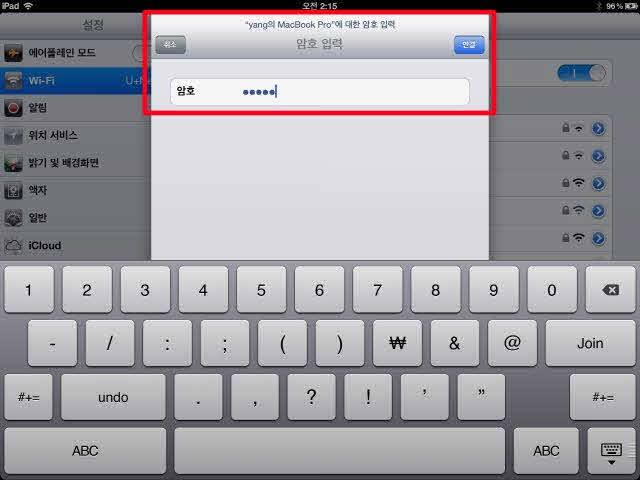
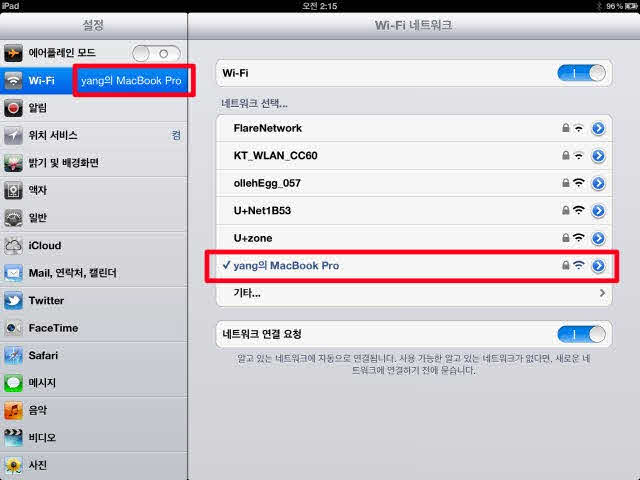
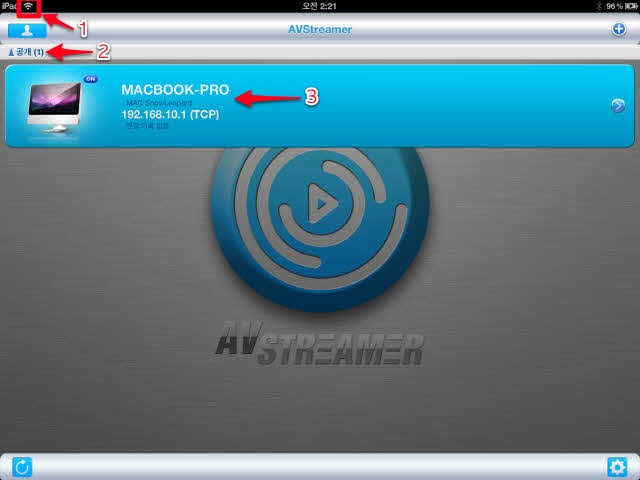
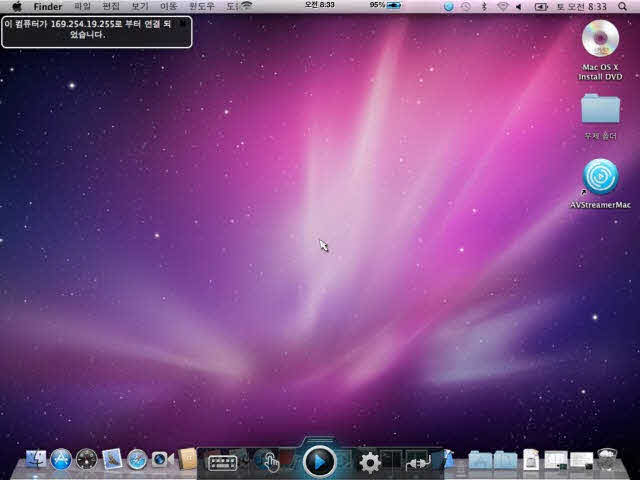
- HUB에 등록된 PC 이름 변경하는 방법
-
HUB에 등록된 PC를 iPad/iPhone 에서 보이는 이름을 변경하시려면 아래 설명을 따라 하시면 됩니다. 참고로, HUB에 등록된 PC는 HUB 서버와 동기화를 진행하기 때문에, 해당 PC를 AVStreamer 설정에서 HUB 사용 안함 으로 변경하거나 PC를 끄지 않는 이상, iPad/iPhone 서버 목록에서 지워지지 않습니다.
- iPhone/iPad 에서 변경하는 방법
-
- 서버 목록에서 변경하려는 컴퓨터의 설정(">") 버튼을 클릭합니다.
- 컴퓨터 이름을 변경 후 "저장" 버튼을 클릭합니다.
- 컴퓨터 이름이 다음 그림과 같이 변경되었습니다.
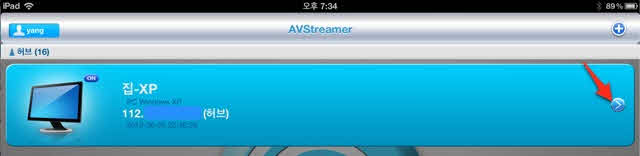
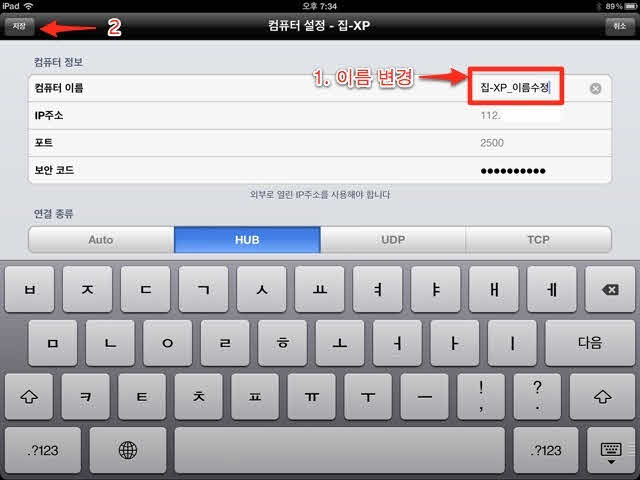
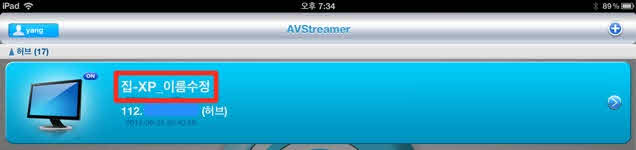
- 원도우/맥 서버에서 변경하는 방법
-
- 원도우 서버에서 변경하는 방법
- 맥 서버에서 변경하는 방법
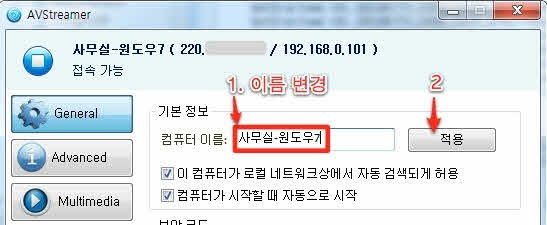
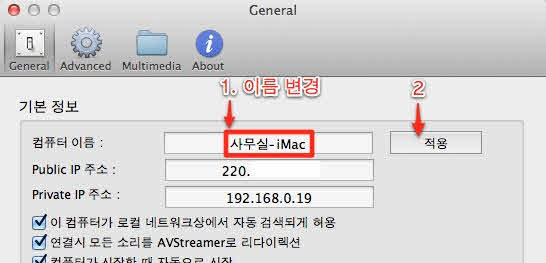
- HUB에 등록할 수 있는 PC의 최대 개수는?
-
HUB에 등록할 수 있는 PC의 최대 개수는 계정당 32 개까지 입니다.
- iPad/iPhone의 서버 목록에서 PC 삭제하는 방법
-
- 서버 목록 화면에서 삭제하는 방법
-
- 서버 목록에서 삭제하려는 컴퓨터의 설정(">") 버튼 왼쪽 부분을 왼쪽 방향으로 문지릅니다.
- "삭제" 버튼을 클릭합니다.
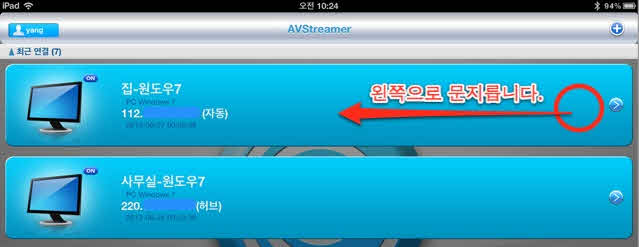

- 컴퓨터 설정에서 삭제하는 방법
-
- 서버 목록에서 삭제하려는 컴퓨터의 설정(">") 버튼을 클릭합니다.
- 이 컴퓨터 지우기 버튼을 클릭합니다.
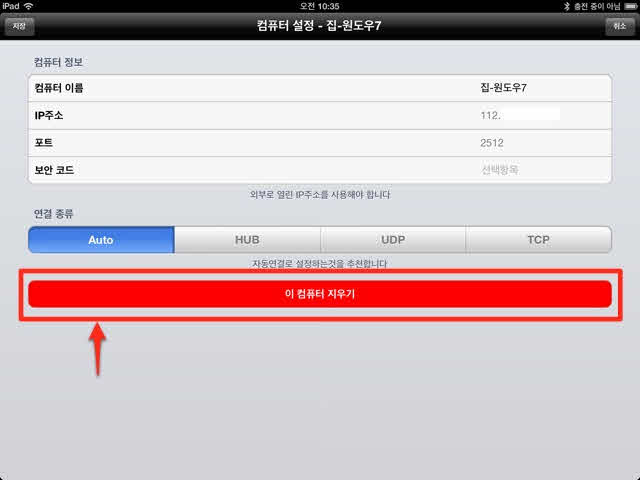
- 서버 연결은 되었으나 검은화면에 소리만 나올 경우
-
-
아이폰/아이패드 상에서 다른 프로그램과의 충돌에 의해 위 현상이 발생할 수 있습니다.
이러한 현상이 발생할 경우, 아이폰/아이패드를 리부팅 후(전원 껏다 켜신 후) AVStreamer를 다시 실행하시면 정상적으로 화면이 나옵니다.
아이폰/아이패드를 리부팅하는 방법은
- 아이폰 리부팅 하는 방법 빨간색으로 표시된 버튼(전원 버튼과 홈 버튼)을 길게 약 10초 정도 눌렀다가 뗍니다.
- 아이패드 리부팅 하는 방법 빨간색으로 표시된 버튼(전원 버튼과 홈 버튼)을 길게 약 10초 정도 눌렀다가 뗍니다. 전원 버튼

 홈 버튼
홈 버튼
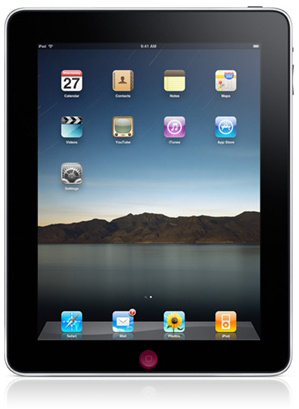
- 블루투스 키보드 인식이 안되는 경우
-
AVStreamer에서는 블루투스 키보드를 자동 인식합니다.
앱 실행시 블루투스 키보드가 연결되어 있을 경우, 아래 그림과 같이 파란색으로 표시가 됩니다.
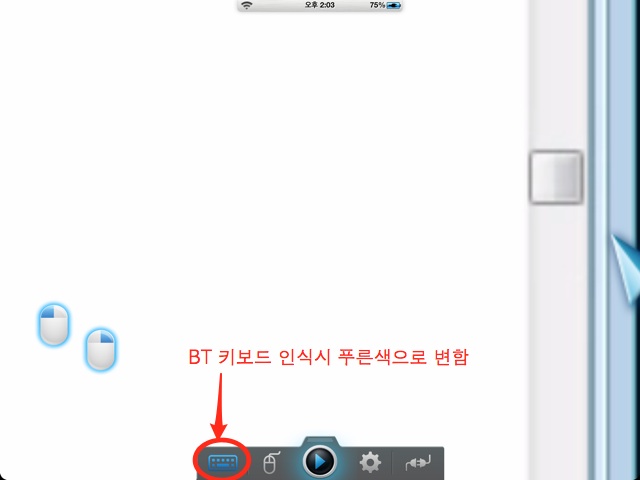 만약, 블루투스 키보드가 연결되어 있는데도, 키보드 버튼이 파란색으로 표시되지 않는 경우에는 키보드 버튼을 한번 더 눌러 주십시요.
그래도, 연결이 안되는 경우는 아이폰/아이패드에서 블루투스 인식이 안된 경우입니다.
먼저, 아래 그림에서 처럼 BT 키보드가 인식되었는지 확인하십시요.
만약, 블루투스 키보드가 연결되어 있는데도, 키보드 버튼이 파란색으로 표시되지 않는 경우에는 키보드 버튼을 한번 더 눌러 주십시요.
그래도, 연결이 안되는 경우는 아이폰/아이패드에서 블루투스 인식이 안된 경우입니다.
먼저, 아래 그림에서 처럼 BT 키보드가 인식되었는지 확인하십시요.
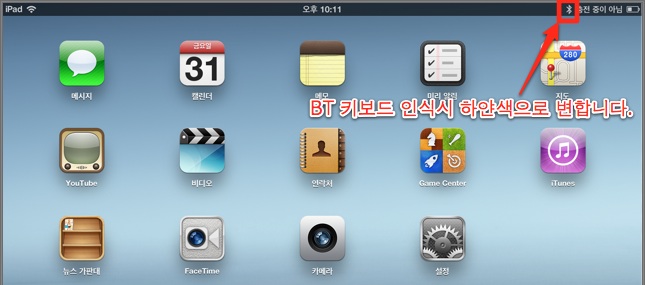 하얀색이 아닌 경우 아이폰/아이패드에서 블루투스 키보드가 인식이 안된 것으로, 설정에서 아이폰/아이패드와 블루투스 키보드를 페어링 하신 후 사용해야 합니다.
하얀색이 아닌 경우 아이폰/아이패드에서 블루투스 키보드가 인식이 안된 것으로, 설정에서 아이폰/아이패드와 블루투스 키보드를 페어링 하신 후 사용해야 합니다.
- 모니터 변경하는 방법 new
-
AVStreamer는 최대 8개의 모니터를 지원합니다.
모니터를 변경하는 방법은 설정에서 하는 방법과 제스처를 통한 방법 2가지가 있습니다.- 설정에서 하는 방법
-
- 설정 버튼을 누릅니다.
- 모니터를 누릅니다.
- 변경할 모니터를 누릅니다.
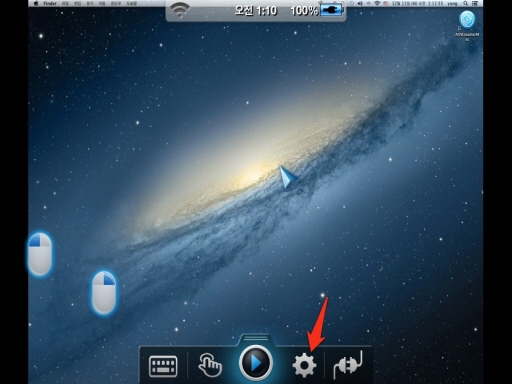
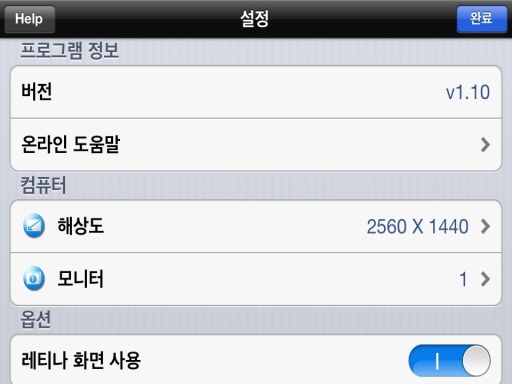
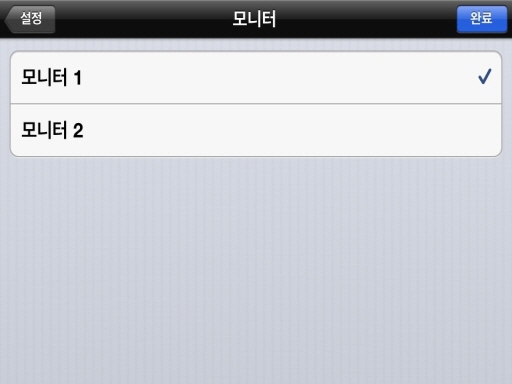
- 제스처를 통한 방법
-
- 화면상에서 세손가락을 왼쪽/오른쪽으로 밀어 이전/다음 모니터로 이동할 수 있습니다.
- 제스처 설정은 변경이 가능합니다.
데스크탑을 누릅니다. - 세손가락 왼쪽 밀기/세손가락 오른쪽 밀기를 눌러 제스처를 변경합니다.

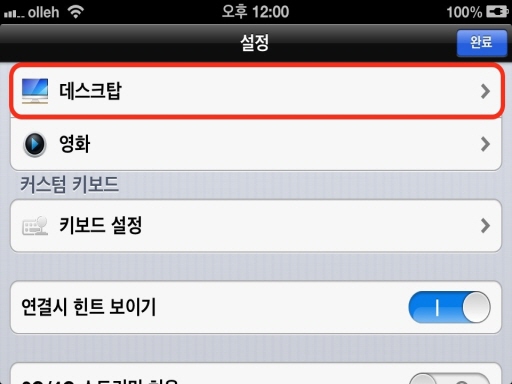
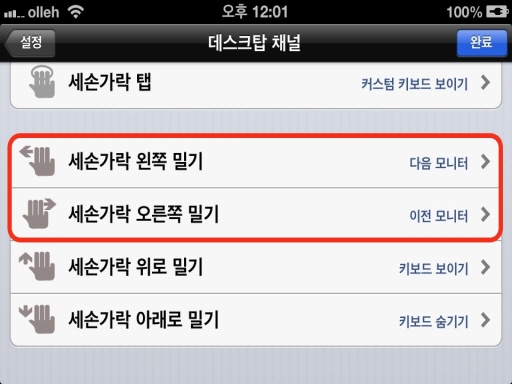
- 커스텀 키보드에서 Esc,Ctrl,Alt,Shift 키 추가하는 방법
-
디아블로3를 위한 ESC 키와 Ctrl,Alt,Shift 키를 추가하는 방법입니다.
- iPad 에서 추가하는 방법
-
- 설정 버튼을 클릭하고 키보드 설정을 클릭합니다.
- 새로운 키보드 추가…를 클릭합니다.
- 키추가를 클릭하고 추가하려는 키를 선택하면 화면상에 표시됩니다. 3번과 같이 마우스 오른쪽에 위치한 부분을 왼쪽으로 이동시키면 Esc,Ctrl,Alt,Shift등 다양한 키들이 나타나며 추가할 수 있습니다.
- 추가한 키를 화면상에서 원하는 위치에 배치한 후 저장을 클릭합니다.
- 화면을 세손가락으로 동시에 터치하면 방금 전 추가한 커스텀 키보드가 나타납니다.
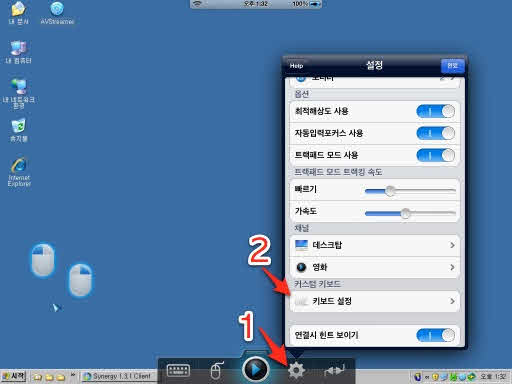
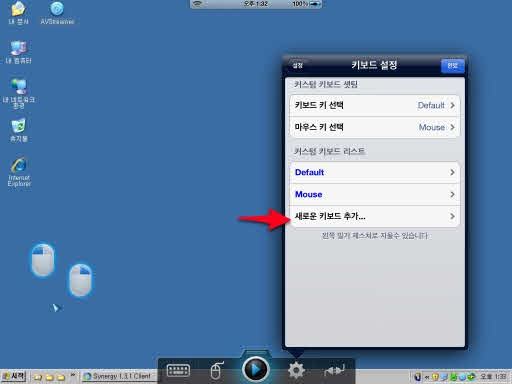
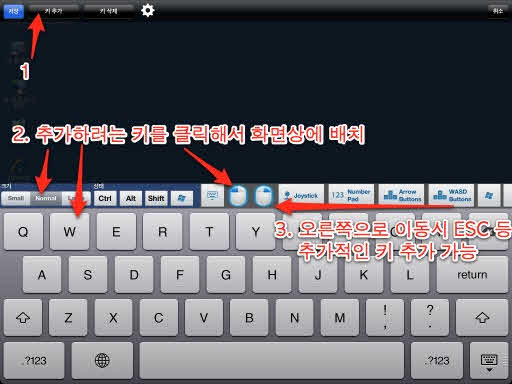
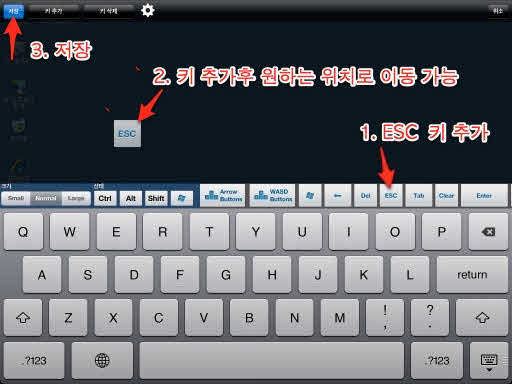
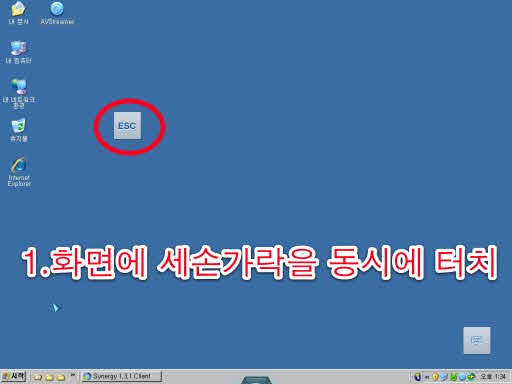
- iPhone 에서 추가하는 방법
-
- iPad 에서 추가하는 방법과 동일하게 설정 > 키보드 설정 > 새로운 키보드 추가… 를 클릭합니다.
- 키추가를 클릭하고 추가하려는 키를 선택하면 화면상에 표시됩니다. 왼쪽 그림과 같이 마우스 오른쪽에 위치한 부분을 왼쪽으로 이동시키면 Esc,Ctrl,Alt,Shift등 다양한 키들이 나타나며 추가할 수 있습니다.
- 화면을 세손가락으로 동시에 터치하면 방금 전 추가한 커스텀 키보드가 나타납니다.
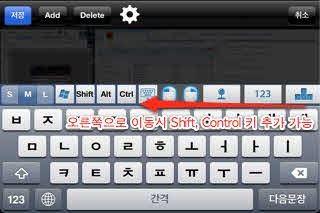
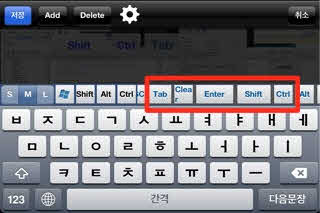
- 한컴오피스에서 한글 입력시 한글이 숫자로 바뀔때
-
한컴 오피스에서 한글 입력시 한글이 숫자로 변경(예를 들어 '터' -> '0' 으로 변경) 되는 경우가 발생시에는
다음 그림과 같이 한컴 오피스의 한글 입력기를 "원도우 입력기 사용" 으로 변경하면 해결됩니다.
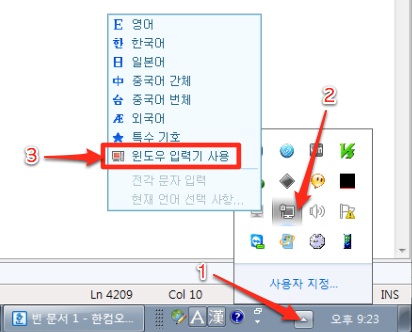
- 트레이 클릭
- 한컴 다국어 입력기 클릭
- 원도우 입력기 사용 클릭
- 트랙패드 모드에서 마우스 버튼을 안보이게 하는 방법 new
-
트랙패드 모드에서 기본적으로 보이는 마우스 버튼을 안보이게 하는 방법입니다.
- 설정 버튼을 누릅니다.
- 키보드 설정을 누릅니다.
- Mouse를 누릅니다.
- 키 삭제를 누릅니다.
- 마우스 버튼 위의 X표시를 눌러 마우스 버튼을 지운후에 저장 버튼을 누릅니다.
- 이제, 아래 그림처럼 트랙패드 모드에서 마우스 버튼이 사라졌습니다.
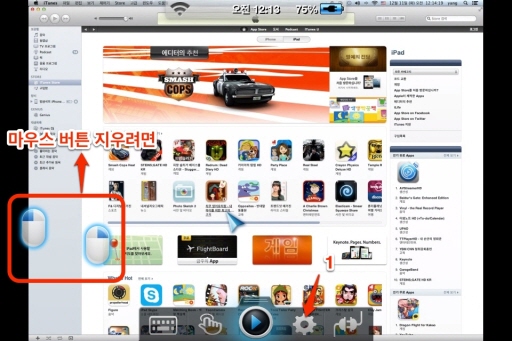
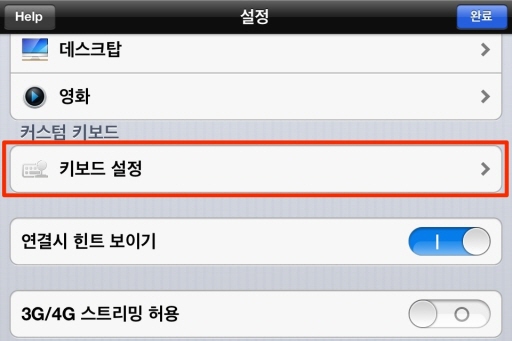
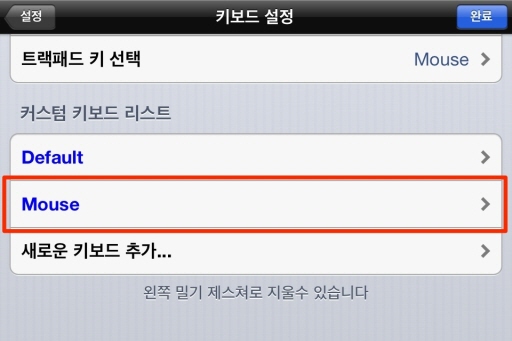
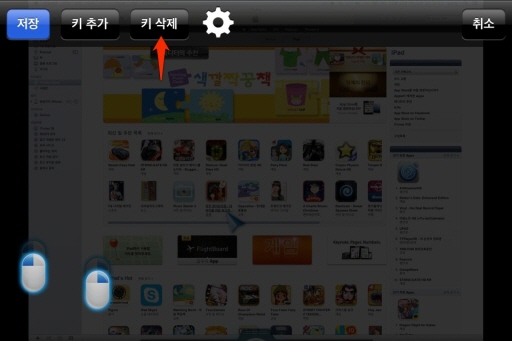

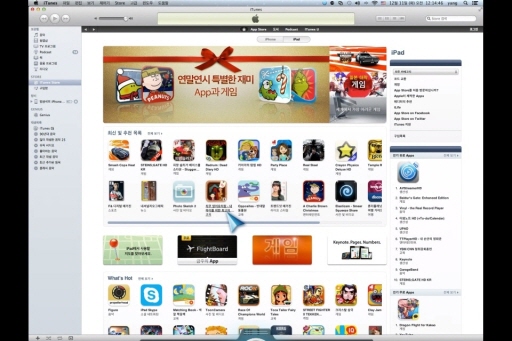
- 트랙패드에서 마우스 버튼 위치 옮기는 방법 new
-
트랙패드 모드에서 기본적으로 보이는 마우스 버튼의 위치를 옮기는 방법입니다.
- 설정 버튼을 누릅니다.
- 키보드 설정을 누릅니다.
- Mouse를 누릅니다.
- 마우스 버튼을 누르고 원하는 위치로 이동시킵니다.
- 저장 버튼을 누릅니다.
- 이제, 아래 그림처럼 트랙패드 모드에서 마우스 버튼의 위치가 옮겨졌습니다.
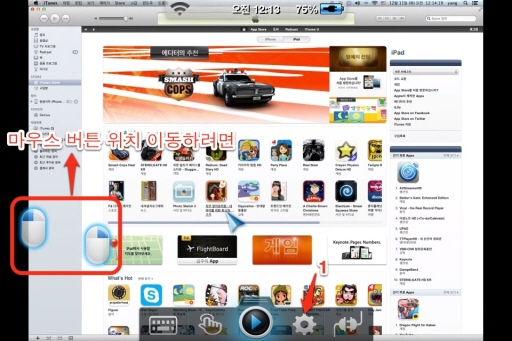
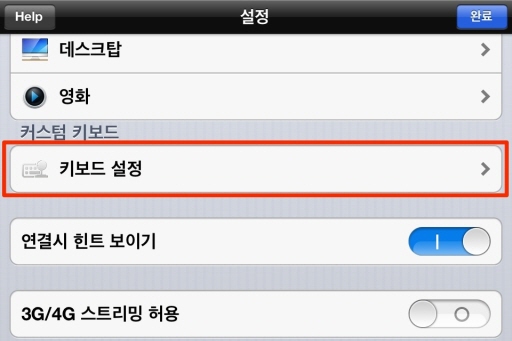
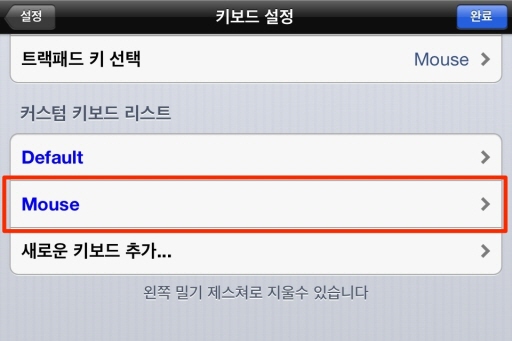
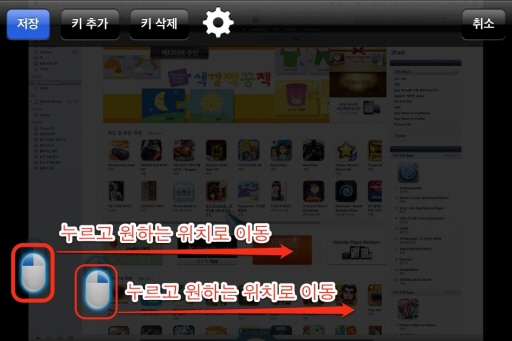
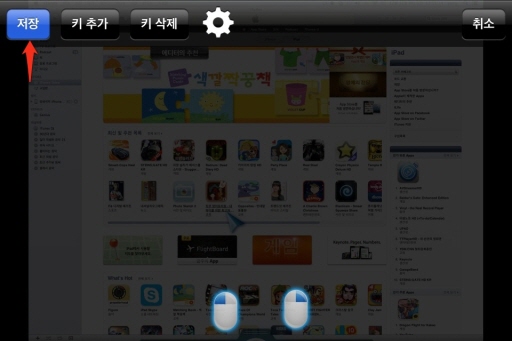
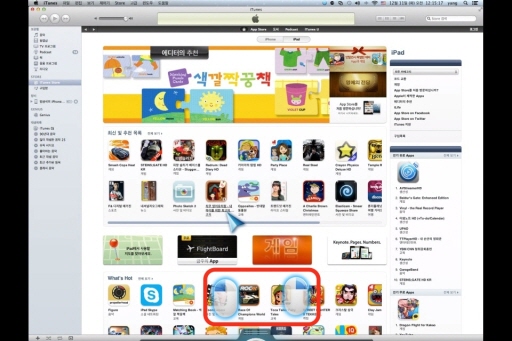
- 게임 실행시 화면이 깜빡거릴 때
-
일부 게임의 경우 풀스크린 모드에서 화면이 깜빡거리는 현상이 발생합니다. 이런 경우 게임 옵션에서 전체 모드를 창모드로 전환하시면 깜빡거리는 현상이 사라집니다. 게임마다 조금씩 틀리긴 하지만, 대부분의 게임이 창모드(또는 원도우 모드)라는 화면모드를 지원합니다. 추가로 아래 그림과 같이 Aero 효과를 끄면(원도우즈만 해당) 좀 더 빠른 속도로 게임을 끊김없이 하실 수 있습니다.
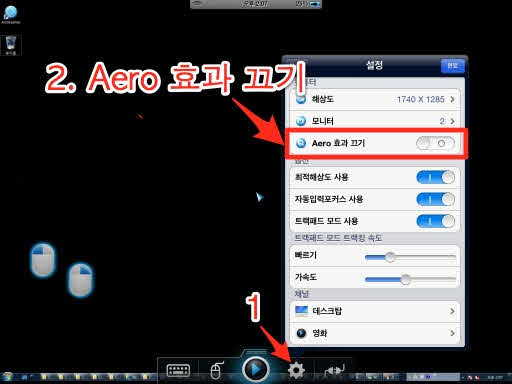
- 워크래프트 3 창모드 하는 방법
- 워크래프트3 같은 경우는 워3 바로가기의 설정에 target이라는 곳에 실행파일이 적혀 있습니다. 실행파일 이름 뒤에 "-windows"라고 쓰면 ("C:\Program Files\Warcraft III\Frozen Throne.exe" -windows) 잘 실행이 되고 플레이가 가능합니다.
- 풋볼 매니저 2012 창모드 하는 방법
-
- 설정 > 창모드 옵션을 사용하세요.
- Alt + Enter 혹은 Ctrl + Shift + F 단축키를 누르세요.
- 바로가기 단축키 생성하는 방법 FM2012 실행파일을 선택 > 마우스 오른쪽 버튼 클릭 > 바로가기 > 대상 > 지우지 마시고 끝에 복사 -small screen -windowed 예) "C:\Documents and Settings\사용자 이름\바탕 화면\Football Manager 2012\fm.exe" -small screen -windowed 바로가기가 없는 분들은 바로가기 만들기로 바로가기 파일을 하나 더 만드시고 하시면 됩니다.
- 심즈3 창모드 하는 방법
-
자세한 내용은 아래 링크를 참고해 주세요.
심즈3팁-36.창모드로 실행하기
- 심즈2 창모드 하는 방법
-
자세한 내용은 아래 링크를 참고해 주세요.
[심즈2] 창모드로 변환하기
- 게임 실행시 마우스,키보드 입력이 안되는 경우
-
일부 온라인,네트워크 게임의 경우 해킹 방지 및 오토못 방지를 위해 게임 실행시 아래 그림과 같은 보안 프로그램이 실행됩니다.
이러한 게임들의 경우 원격제어를 통한 키입력을 보안 솔루션이 막기 때문에 AVStreamer 를 통한 게임 플레이가 불가능합니다.
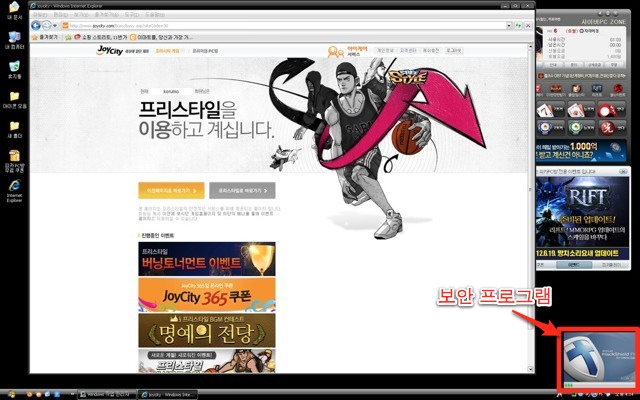
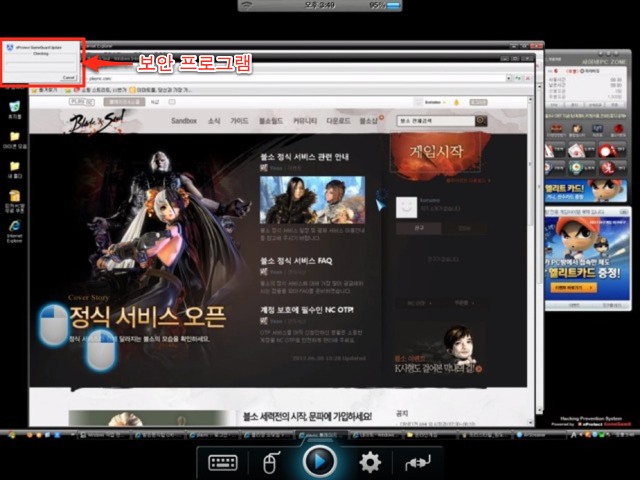
- AirPlay 이용하여 Apple TV에 스트리밍 하는 방법
-
AVStreamer는 AirPlay의 3가지 모드(스트리밍,미러링,듀얼 스크린) 중 미러링(Mirroring) 모드를 지원합니다.
AirPlay 미러링은 Apple TV(2세대 및 3세대만 해당)을 통해 HDTV에 iPhone 4S, iPad 2세대, 뉴아이패드 화면을 표시하는 기능으로, AirPlay 미러링을 이용하면 AVStreamer에서 보고 있는 화면을 Apple TV를 통해 똑같이 볼 수 있습니다.
AVStreamer 에서 AirPlay 미러링을 통해 Apple TV에 스트리밍 하려면 다음 사항이 준비되어야 합니다.
- iOS 5 이상이 설치된 iPhone 4S, iPad 2, 뉴 아이패드 iOS 5 이하에서는 케이블 연결에 의한 유선 AirPlay 미러링만 지원합니다. 무선 AirPlay 미러링을 이용하려면 iOS 5 를 사용해야 합니다.
- 소프트웨어 버전 5.0 이상이 설치된 Apple TV (2세대 또는 3세대)
- iPhone 또는 iPad와 Apple TV는 같은 Wi-Fi 네트워크에 연결되어 있어야 합니다.
- 홈 버튼을 이중 클릭하여 최근에 사용한 응용 프로그램을 표시합니다.
 아이콘이 보일 때까지 최근에 사용항 응용 프로그램을 왼쪽에서 오른쪽으로 두번 쓸어 넘깁니다.
아이콘이 보일 때까지 최근에 사용항 응용 프로그램을 왼쪽에서 오른쪽으로 두번 쓸어 넘깁니다.- AirPlay 미러링을 활성화 합니다.
- 아래 화면과 같이 TV 화면에 AVStreamer 화면이 보이는지 확인합니다.
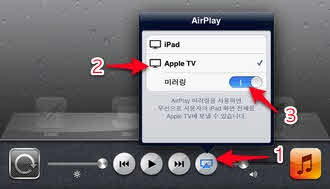
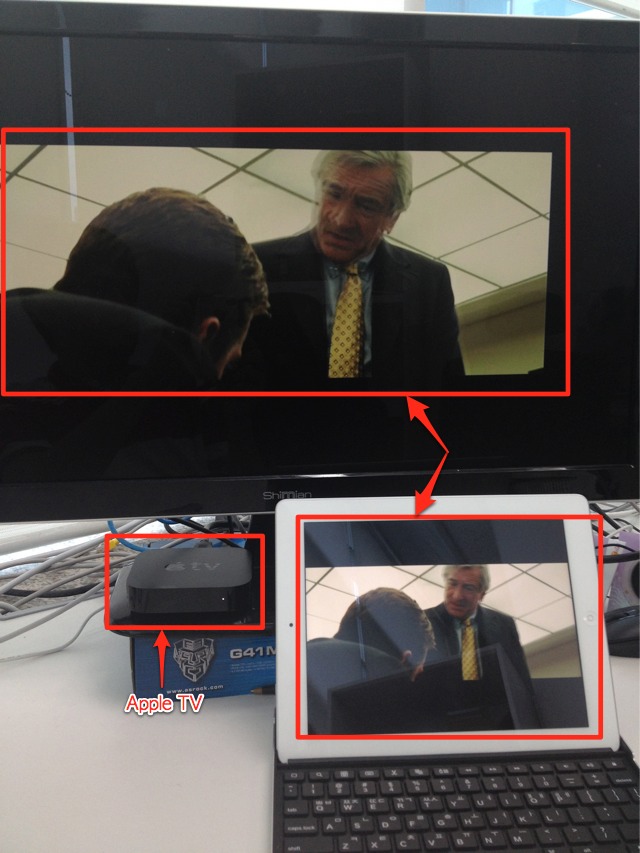
- 원도우 서버에서 인터넷 강의,동영상 Player(곰플레이어,KMP,팟플레이어 등)의 화면이 안보이는 경우
-
곰플레이어,KMPlayer,다음 팟플레이어 같은 경우 화면출력에 Overlay Mixer를 사용할 경우, 캡쳐가 되지 않으므로 해당 Player의 Overlay 기능을 꺼야 합니다. Player에서 Overlay 기능을 끄는 방법은 다음 그림을 참고하세요.
- 곰플레이어
- 다음 팟플레이어
- KMPlayer
- ALSHOW
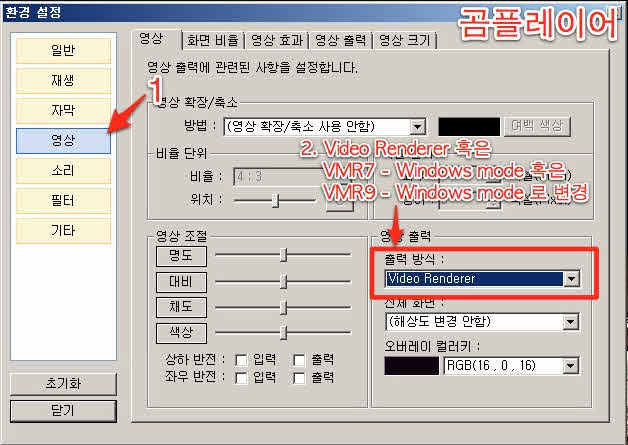
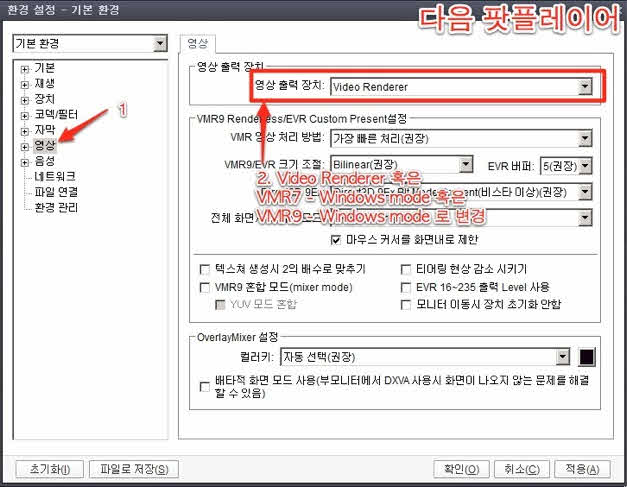
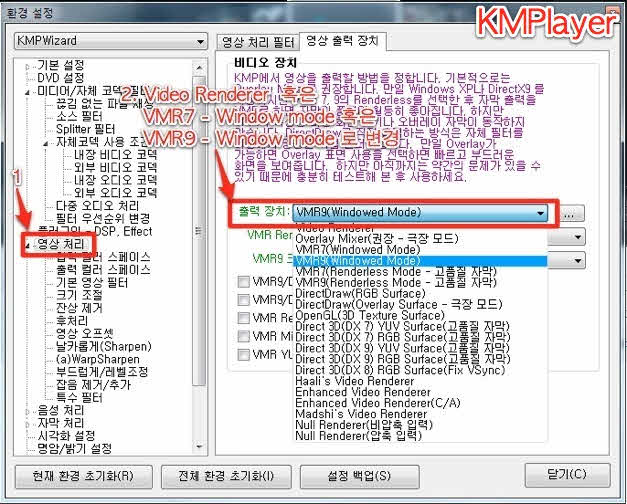
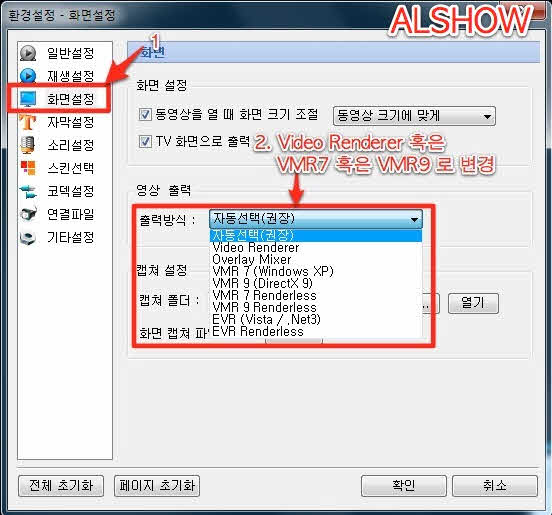
- 영화 폴더 추가하는 방법
-
- 원도우에서 영화 폴더 추가하는 방법
-
- 트레이에서 AVStreamer 아이콘을 클릭합니다.
- "Multimedia" 메뉴로 이동하면 원하는 영화 폴더를 추가/삭제 할 수 있습니다.
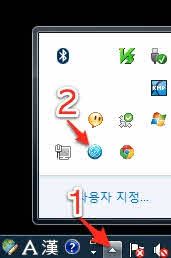
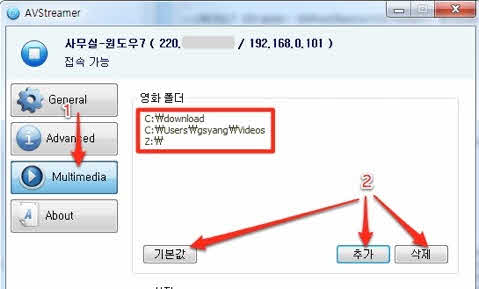
- 맥에서 영화 폴더 추가하는 방법
-
- 메뉴바에서 AVStreamerMac 아이콘을 클릭하고 기본설정을 클릭합니다.
- Multimedia 메뉴로 이동하면 원하는 영화 폴더를 추가/삭제 할 수 있습니다.
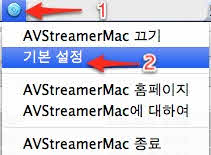
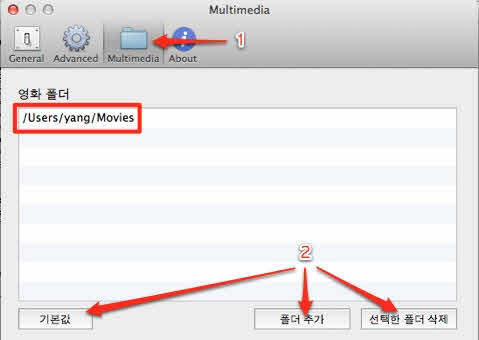
- 맥에서 FLAC 재생하는 방법
-
맥에서 무손실 압축 오디오 코덱인 FLAC를 재생하기 위해서는 별도의 코덱이 필요합니다. 아래 순서대로 코덱을 설치한 이후 맥을 재부팅하면 FLAC를 재생할 수 있습니다.
- http://www.xiph.org/quicktime/download.html 에서 XiphQT (Mac OS X, only decoders) 코덱을 다운로드하고, dmg 파일을 클릭합니다.
- 파인더에서 응용 프로그램 클릭 > 마우스 오른쪽 버튼 클릭 > 상위 폴더 열기 를 클릭합니다.
- 라이브러리 하위의 Components를 선택 > 마우스 오른쪽 버튼 클릭 > 열기 를 클릭합니다. 만약, Components 폴더가 없을 경우 만드시기 바랍니다.
- Components 폴더에 dmg 파일안에 있는 XiphQT(decoders).component 파일을 마우스로 클릭하여 Components 폴더로 복사합니다. 인증을 누르고 암호를 입력합니다.
- 복사가 완료되면 아래 그림과 같이 나타납니다.
- 재부팅
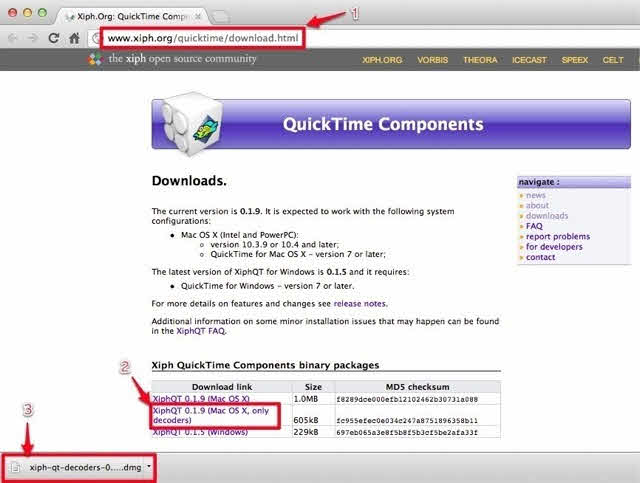
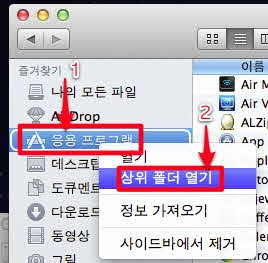
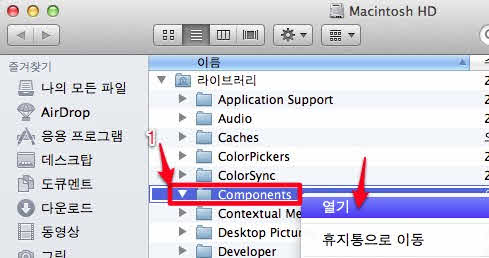
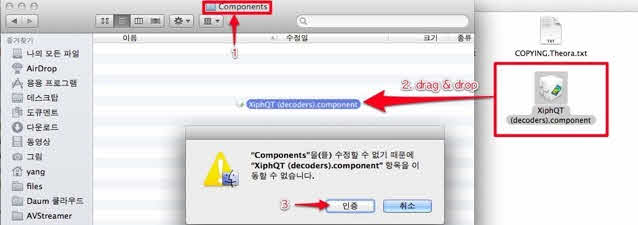
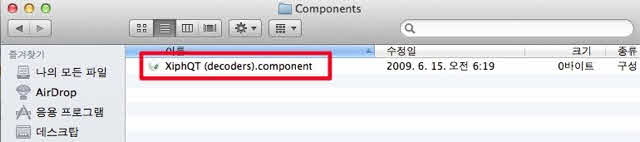
이제 flac로 인코딩 된 영상을 맥과 AVStreamer에 내장된 플레이어에서 재생할 수 있습니다.
- 자막 켜기/끄기
-
- 설정 > 채널 > 영화를 클릭합니다.
- 옵션 > 자막 켜기에서 자막을 On/Off 할 수 있습니다.
- 통합 자막의 경우 언어 선택 기능은 현재 없습니다. 추후 지원 예정입니다.
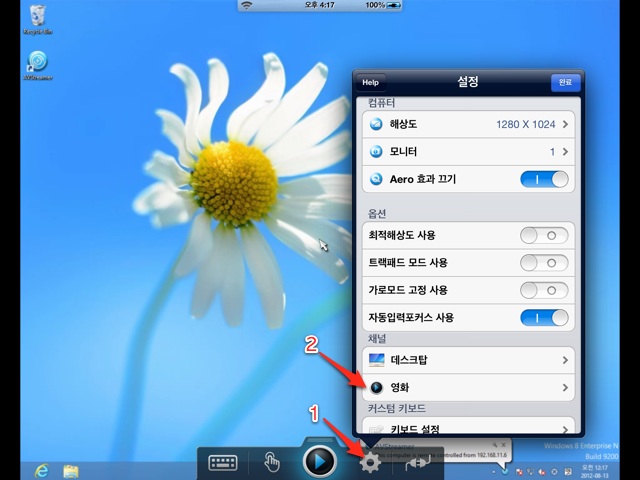
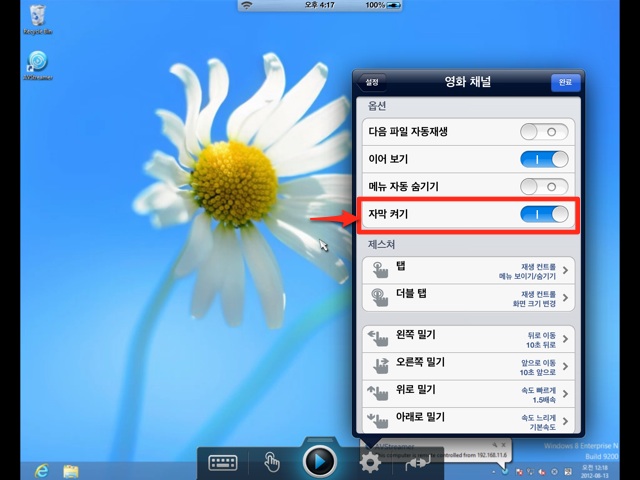
- 원도우 XP 서버 연결 후 iPad/iPhone에서 소리가 안나오는 경우
-
원도우 XP에서 출력되는 사운드를 iPad/iPhone에서 듣기 위해서는 원도우 XP상에서 스테레오 믹스 기능을 사용해야 합니다. AVStreamer 서버는 자동으로 감지하여 설정을 시도하지만, 자동 설정이 안되는 경우 수동으로 아래과 같이 설정할 수 있습니다. (단, 일부 시스템에서는 사운드 기능이 지원되지 않을 수 있습니다.)
- AVStreamer 서버 > 설정 > Advanced > 다음의 오디오 장치 사용에서 스트리밍에 사용할 사운드 장치를 선택합니다.
- 볼륨 조절 열기를 클릭합니다.
- 옵션 > 속성을 클릭합니다.
- 녹음 장치에서 스테레오 믹스를 선택합니다.
- 속성창에서 볼륨 조절 항목에 녹음을 선택합니다.
- 믹서 장치(M):에서 AVStreamer 서버 > 설정 > Advanced > 다음의 오디오 장치 사용에서 선택한 장치 이름을 선택합니다.
- 해당 항목안에서 스테레오 믹스를 선택하고 확인을 누릅니다.
- 만약 시스템에 스테레오 믹스가 표시되지 않는다면, 사운드 카드 드라이버를 현재 사운드 카드에 맞는 최신 드라이버로 업데이트 하십시요.
- 스테레오 믹스 항목이 나오면, 그 아래 선택을 체크합니다.
- 선택이 아니라 음소거가 나온다면 체크를 해제하십시요.
- 시스템 트레이에 오디오 장치가 활성화 되어 있어야만 스트리밍시 소리가 정상적으로 들립니다.
- 정상적인 상태

- 비정상적인 상태

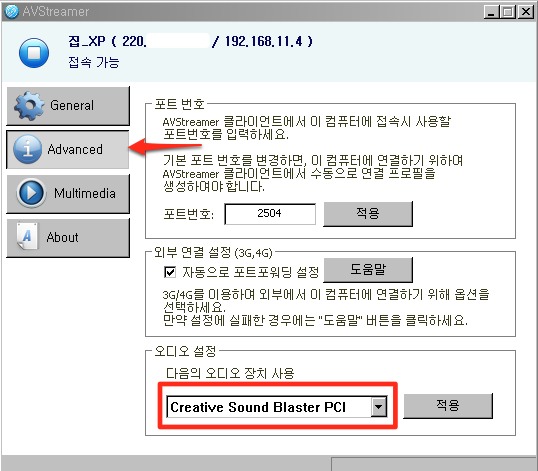

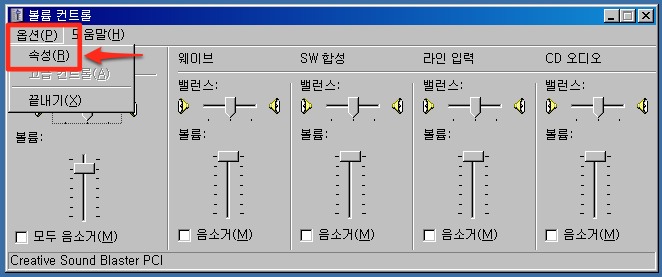
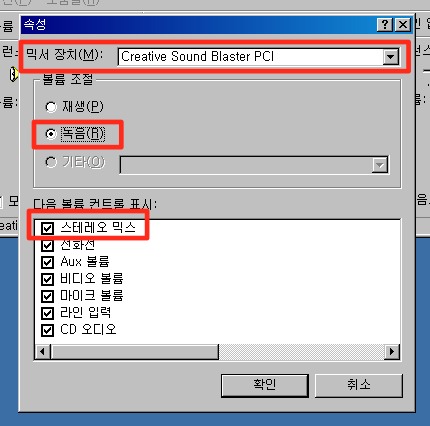
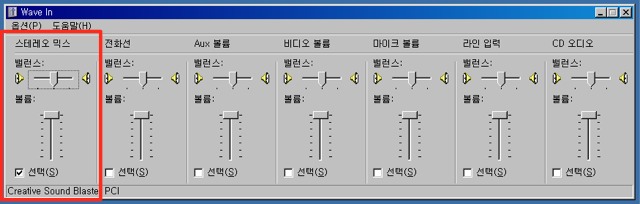
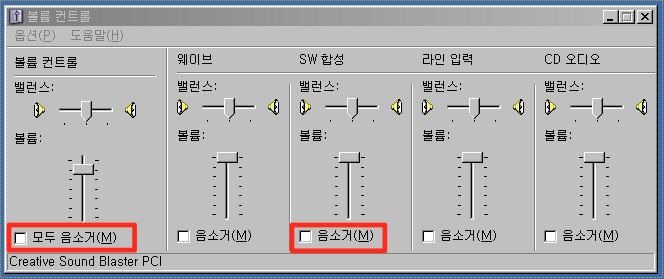
- 원도우 XP 사운드 장치에 스테레오 믹스 장치가 없는 경우
-
스테레오 믹스 장치는 컴퓨터로 들리는 소리를 녹음할 수 있도록 사운드 칩셋이 지원해 주는 기능입니다. 컴퓨터에 따라 스테레오 믹스가 아래와 같이 다른 이름으로 표시되는 경우가 있습니다. 아래에 항목에 해당하는 장치 이름이 있으면 해당 장치를 사용하시면 됩니다.
- Stereo Mixer (스테레오 믹서)
- Mixed Output (믹스드 아웃풋)
- Stereo Mix (스테레오 믹스)
- Mixed Out (믹스드 아웃)
- Stereo Output (스테레오 아웃풋)
- What U hear (왓 유 히어)
- Stereo Out (스테레오 아웃)
- Loop back (루프 백)
- Digital Mixe (디지털 믹스)
- Post-Mix (포스트 믹스)
- Digital Mix (디지털 믹스)
- Sum (섬)
- wave out mix (웨이브 아웃 믹스)
- 웨이크 출력 믹스
- Wave / MP3 (웨이브출력믹스)


- 스테레오 케이블을 컴퓨터 스피커 출력을 마이크 입력으로 연결합니다.
- 녹음의 속성창에서 마이크를 선택합니다.
 위 그림은 스테레오 기능이 있는 USB 장치입니다. 일반적인 PC의 경우 스피커(헤드셋), 마이크 입력 단자는 PC 본체 뒷면에서 확인 할 수 있습니다.
위 그림은 스테레오 기능이 있는 USB 장치입니다. 일반적인 PC의 경우 스피커(헤드셋), 마이크 입력 단자는 PC 본체 뒷면에서 확인 할 수 있습니다.
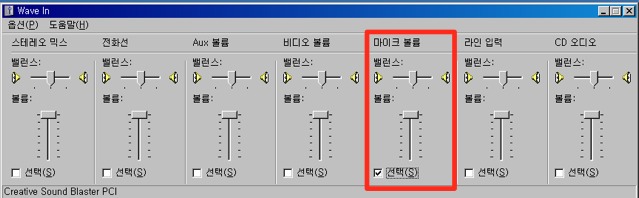
- 서버 연결 후 iPad/iPhone 에서 소리가 안나오거나, 맥서버의 스피커에서 소리가 나는 경우
-
맥서버에 Soundflower가 설치되어 있지 않거나 설치시 에러가 발생했을 경우, 맥서버 연결 후 iPad/iPhone 에서 소리가 안나오거나 맥서버 스피커에서 소리가 납니다.
- Soundflower를 다운로드하고 설치합니다. Soundflower는 http://code.google.com/p/soundflower/downloads/list에서 다운로드 할 수 있습니다. 다운로드가 완료되면 *.dmg 파일을 열고 Soundflower.pkg 파일을 더블클릭합니다. 이 후부터는 설치안내에 따라 진행하십시요.
- Soundflower가 올바르게 설치되었는지 확인합니다.
- 출력과 입력 설정이 아래 그림과 같이 Soundflower(2ch)가 나와야 합니다.
- 입력에서 입력 음량을 아래 그림과 같이 최대치로 설정합니다. 입력 음량이 작을 경우 소리가 나오지 않습니다.
- AVStreamerMac 설정에서 아래 그림과 같이 연결시 모든 소리를 AVStreamer로 리다이렉션이 체크되어 있는지 확인하세요.
- 5번단계까지 완료했으나, iPad/iPhone 에서 소리가 안나오는 경우에는 다음을 확인하세요. Soundflower 설정 옵션을 확인합니다. 아래 왼쪽 그림과 같이 Soundflower(2ch) 속성이 None(Off)로 설정되어 있는지 확인하세요.
시스템 설정 > 사운드를 선택합니다.
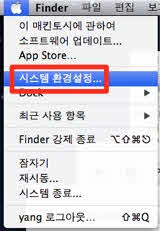
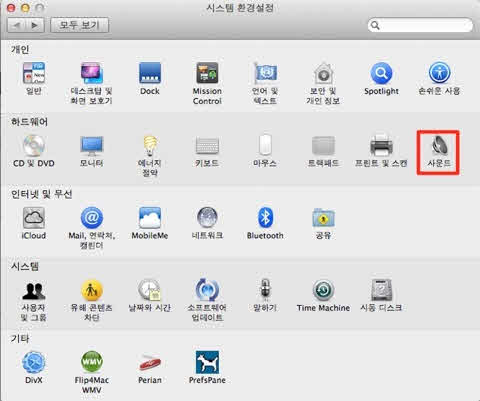
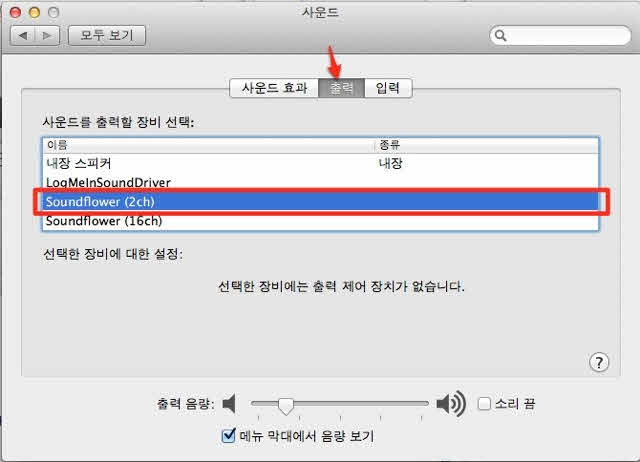
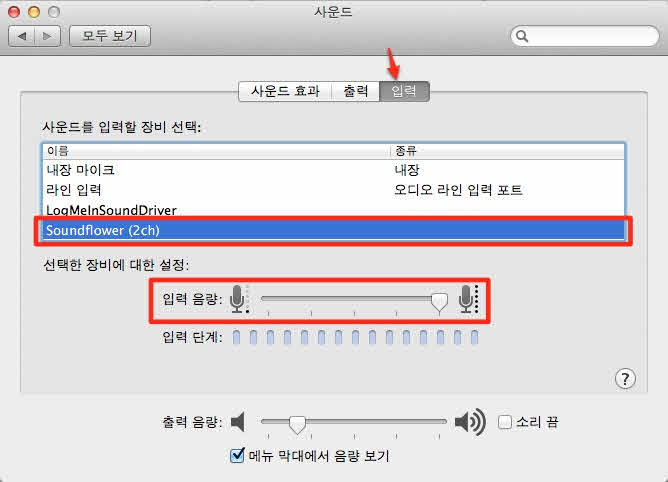
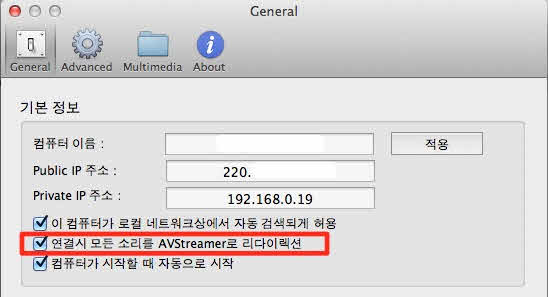
이제 iPad/iPhone 에서 맥서버에 연결하여 소리가 나오는지를 확인합니다.
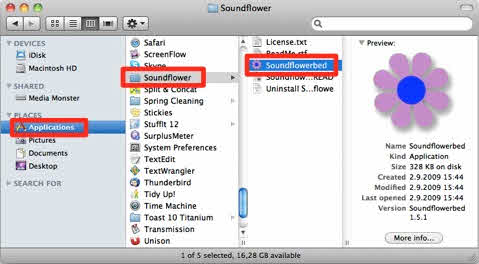
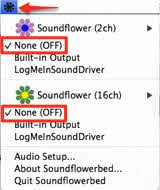
- Mac mini에서 동영상 느려지는 현상
-
Mac mini에서는 모니터가 연결되어 있지 않으면, 동영상,카메라 재생이 안되거나 느려집니다. 따라서, Mac mini에서 동영상,카메라 재생을 하려면 모니터를 연결해 주시기 바랍니다.
- 자동 로그인 설정하기
-
AVStreamerMac은 부팅직후 로그인 화면에서 혹은 사용자 계정이 로그아웃 되었을 때, 연결을 아직 지원하지 않습니다. 추후 지원 예정입니다. 그래서, 맥이 켜진 이후 연결이 가능하게 하려면 자동 로그인을 설정하셔야 합니다. 설정하는 방법은 다음을 참고해주세요.
- 시스템 환경 설정 > 사용자 및 그룹을 클릭하세요.
- Automaic Login 설정
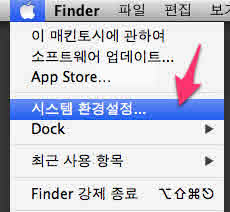

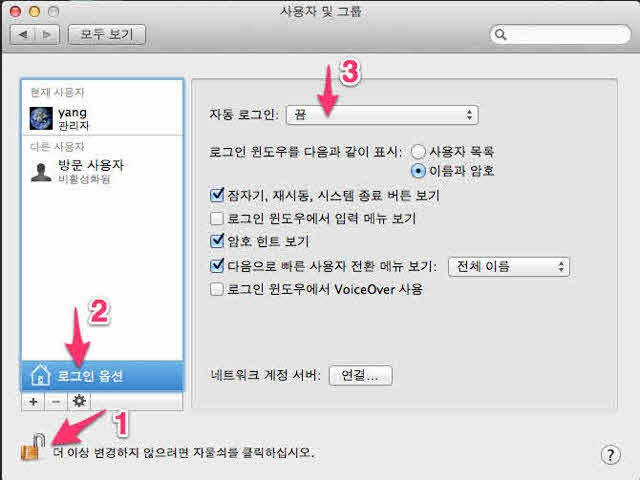 "더 이상 변경하지 않으려면 자물쇠를 클릭하십시오"를 클릭하고, 암호를 입력하세요.
"로그인 옵션"을 클릭하세요.
"자동 로그인"을 클릭해서 원하는 계정을 선택하세요.
"더 이상 변경하지 않으려면 자물쇠를 클릭하십시오"를 클릭하고, 암호를 입력하세요.
"로그인 옵션"을 클릭하세요.
"자동 로그인"을 클릭해서 원하는 계정을 선택하세요.
- 맥 OS X 버전 10.8에서 AVStreamerMac 서버 설치 에러 발생시 new
-
맥 OS X 버전 10.8에서 AVStreamerMac 서버 설치시 아래 그림과 같은 에러가 발생하는 경우가 있습니다.
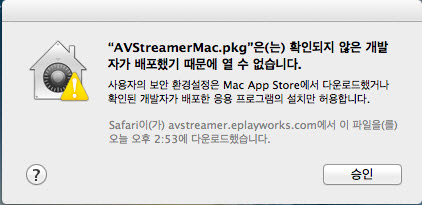
아래 그림과 같은 방식으로 설치 하십시요.
- 1. AVStremerMac 서버 패키지를 마우스 오른쪽 클릭하고 열기를 누릅니다.
- 열기를 누릅니다.
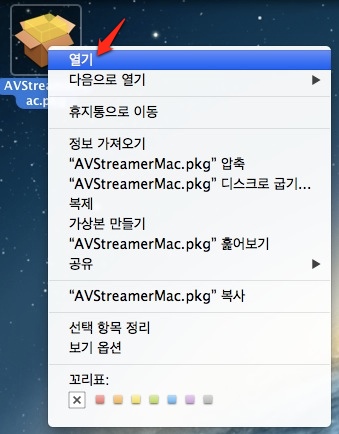
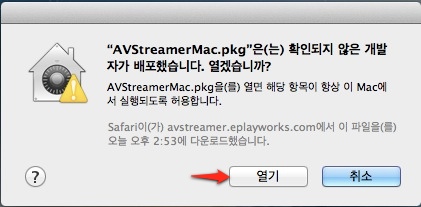
- 원도우 XP에서 로그인 화면 및 잠금화면이 안보이는 경우
-
Windows XP에서 AVStreamer 사용시 로그인 화면 및 잠금 화면이 안보이는 경우가 있습니다.
보통 Windows 자체 원격 데스크탑을 사용하여 연결 할 때 많이 발생합니다.
이 경우에는 Window 로그인 화면 옵션에 새로운 시작화면 사용으로 되어 있지 않아 발생하는 문제입니다.
그림#1과 같이 나올 경우 그림#2와 같이 나타나게 설정을 변경해야 합니다.
- 그림#1
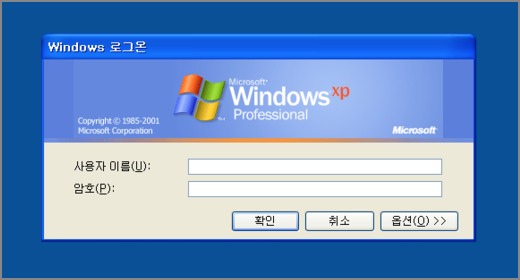
- 그림#2
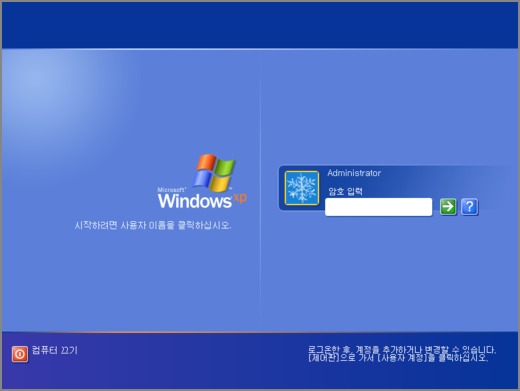
- 제어판 > 사용자 계정 > 사용자 로그온 또는 로그오프 방법 변경을 클릭합니다.
- 로그인 및 로그오프 옵션을 변경합니다.
- 새로운 시작 화면 사용을 체크합니다.
- 빠른 사용자 전환 사용을 체크합니다.
- 옵션 적용(A) 버튼을 클릭합니다.
- 재부팅 하면 Window XP 의 로그인 화면을 AVStreamer로 연결하여 확인 할 수 있습니다.
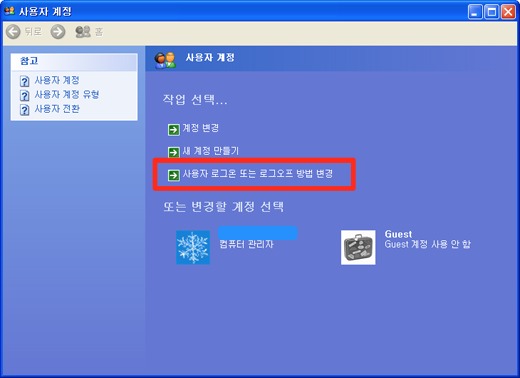

- 그림#1
- 구글 플레이 스토어에서 AVStreamer를 구매할 때 941,921 에러 발생시 해결 방법 new
-
구글 플레이 스토어에서 AVStreamer 를 구매할 때 아래와 같은 오류가 발생하는 경우가 있습니다.
- 941 에러 ( After the pay, I tried to install the app but 941 error occured. )
- 921 에러 ( After the pay, I tried to install the app but 921 error occured. )
- 주문이 처리 중이며, 몇 분 후에 구입한 항목을 사용할 수 있습니다.
- 기타 다른 종류의 오류가 발생하기도 합니다.
위와 같은 오류 발생시에는 아래 그림과 따라 하시면 해결이 가능합니다.- 설정 > 응용프로그램 혹은 애플리케이션
- 응용프로그램 관리 혹은 애플리케이션 관리 화면으로 이동
- 구글 플레이 스토어 혹은 Google Play 스토어 로 이동
- 데이터와 캐시를 제거 한 뒤 업데이트 설치 해제를 누릅니다.
- 그 뒤에 마켓에 다시 연결하여 동의 절차를 거치면 오류 없이 AVStreamer를 다운과 업그레이드가 가능합니다. 간혹 데이터 제거하기를 해도 구글 플레이 스토어가 강제 중지가 되지 않는 경우가 있습니다. 그런 경우에는 직접 강제중지를 시킨 후에 업데이트를 제거해 주세요.