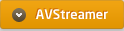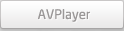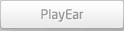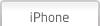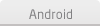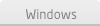AVStreamer (iphone용)
1. 설치 및 실행
- 앱스토어에서 "AVStreamerHD"로 검색하여 다운로드 하신뒤, 실행합니다.

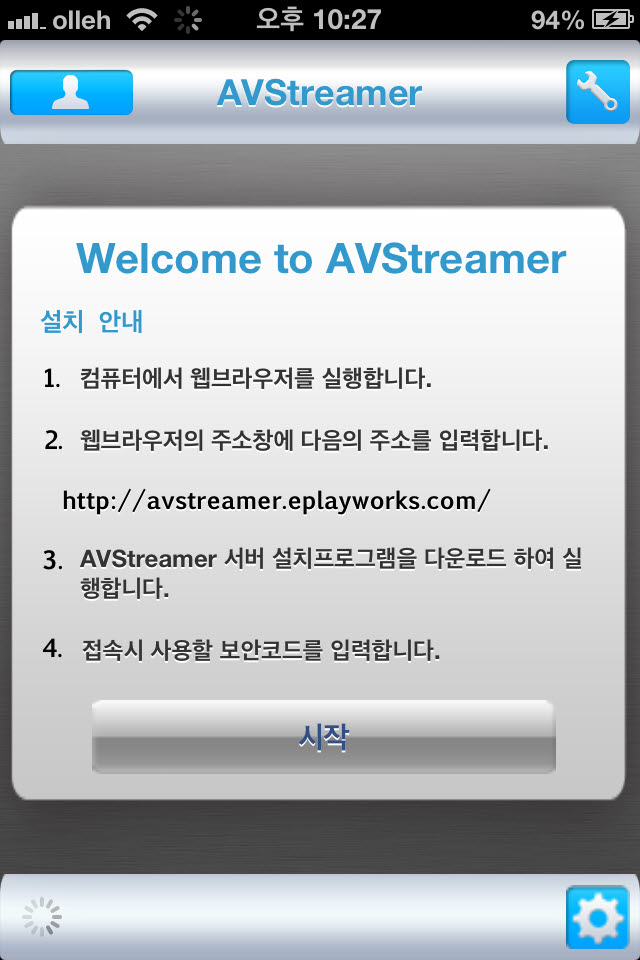
서버 설치를 설명하고 있는 첫 페이지를 보실 수 있습니다. AVStreamer는 반드시 서버가 설치되어야 동작 할 수 있습니다.
서버 설치에 관한 자세한 내용은 윈도우 서버 설치 , 맥 서버 설치 메뉴를 참고 해 주시면 감사하겠습니다.
2. 허브 서버 연결정보 설정
허브 서버에 연결하기 위해 필요한 정보를 설정합니다.
( 윈도우 서버 설치 , 맥 서버 설치 에서 좀 더 자세한 설명이 나타나 있습니다.)
허브 서버 정보를 설정하지 않으시면, 공개(Public) 컴퓨터 만 사용 가능합니다.
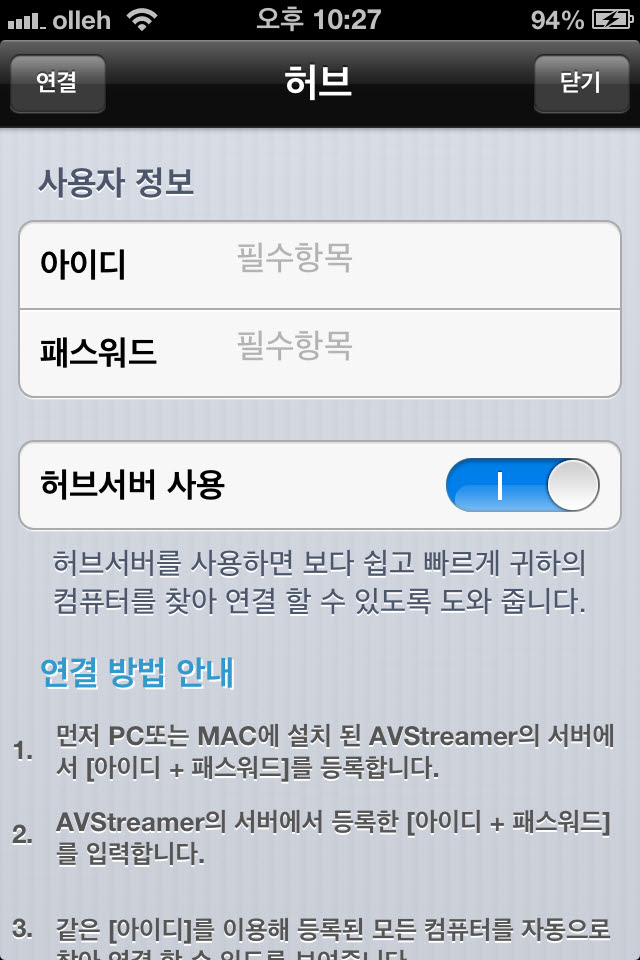
허브 서버에 연결하기 위해서는 아이디와 패스워드가 필요합니다.
만약 허브서버를 이용하지 않으신다면 [ 허브서버 사용 ] 옵션을 꺼주시면 허브서버로 연결하지 않습니다.
3. 컴퓨터 접근
AVStreamerHD는 다음 세가지 유형의 검색된 컴퓨터를 보여줍니다.
최근 연결 : 최근 한번 이상 연결한 컴퓨터 항목입니다.
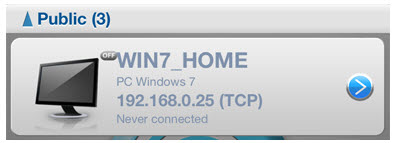
허브 : 허브 서버로부터 받은 컴퓨터 항목 입니다.
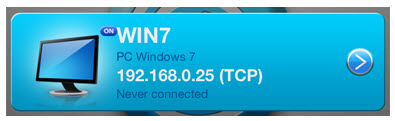
공개 : 같은 네트워크 안에 있는 컴퓨터 항목 입니다.
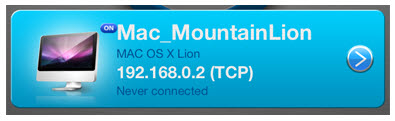
파란색은 접근 가능 컴퓨터, 회색은 접근 불가능 컴퓨터 입니다.
4. 보안 코드 입력
컴퓨터에 접속할 때 서버에서 설정한 보안코드 입력창이 나타납니다.
(만약 컴퓨터 설정에서 보안코드를 입력하였다면 입력창이 나타나지 않고 자동으로 접속 됩니다.
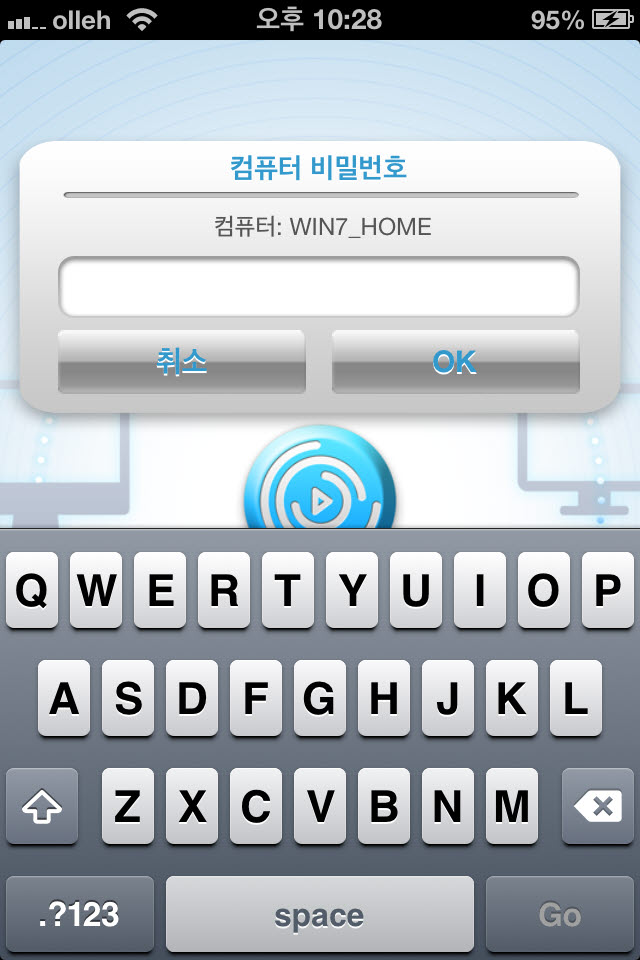
5. 원격 제어 화면
접속에 성공하면 해당 컴퓨터의 데스크탑 화면이 나타납니다.
AVStreamerHD는 빠른 화면 전송 속도와 부드러운 화면 품질을 제공하며 다양한 부가 기능들로 쉽고 빠른 원격 제어를
할 수 있도록 도와 줍니다.
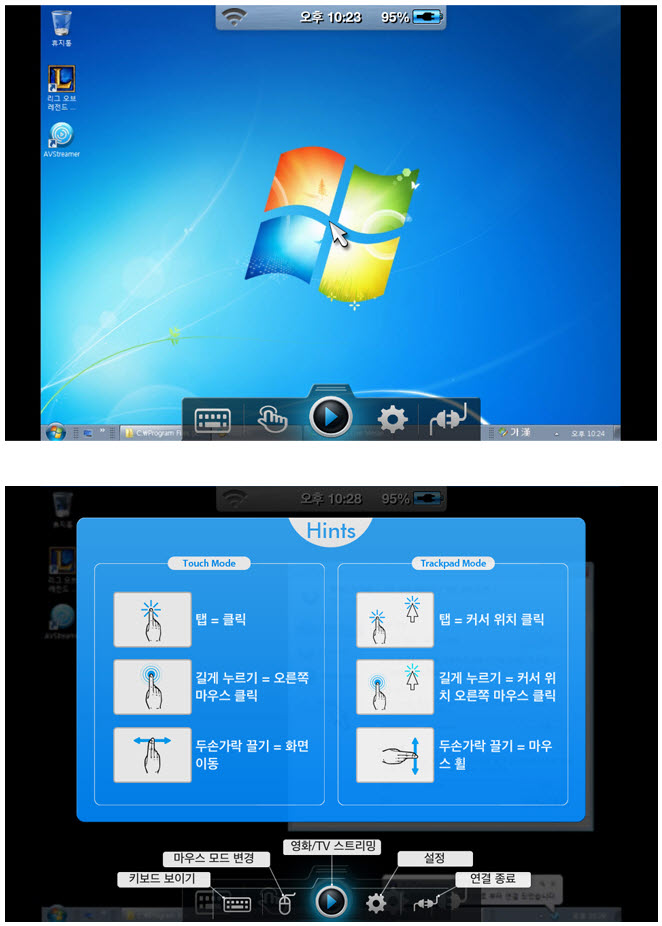
터치 모드
터치 모드는 아이패드를 사용하시는 것 처럼 원격 제어 화면을 이용하실 수 있는 모드입니다.

탭
스크린을 탭 하면 터치한 지점에 마우스 클릭이 발생 합니다. 더블클릭은 두번 빠르게 탭해야 합니다.

길게 누르기
스크린을 길게 누르고 있으면 현재 마우스가 위치한 지점에 오른쪽 마우스 클릭이 발생 합니다.

두 손가락 끌기
두 손가락 끌기 제스쳐는 기본적으로 화면을 이동 시킵니다. 화면이 움직이지 않게 되면 마우스 휠이 발생하게 됩니다.
트랙 패드 모드
트랙 패드 모드는 TrackPad를 사용하시는 것처럼 원격제어 화면을 이용하 실수 있는 모드 입니다.
트랙 패드 모드에서는 마우스의 움직임에 따라 화면이 자동으로 이동 됩니다.

탭
스크린을 탭 하면 현재 마우스가 위치한 지점에 마우스 클릭이 발생 합니다. 더블클릭은 두번 빠르게 탭해야 합니다.
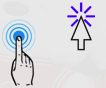
길게 누르기
스크린을 탭 하면 현재 마우스가 위치한 지점에 마우스 클릭이 발생 합니다. 더블클릭은 두번 빠르게 탭해야 합니다.
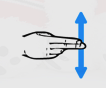
두 손가락 끌기
두 손가락 끌기는 마우스 휠을 발생 시킵니다.
마우스 버튼 (사용자 정의)

트랙 패드 모드에서는 기본 마우스 버튼이 나타납니다. 마우스 버튼과 트랙 패드 모드를 같이 이용하시면 모든 마우스 입력이 가능하게 됩니다.
공통 제스쳐
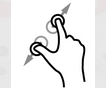
두 손가락 줌인/줌아웃
두 손가락 으로 제스쳐를 통해 스크린 줌인/줌아웃 합니다. 입력모드에 따라서 기준점은 달라 집니다.
6. 툴바 기능 설명

![]()
키보드 보이기
키보드를 실행하여 텍스트를 입력하거나, 단축키를 실행 합니다. iOS에서 제공하는 키보드가 나타납니다.
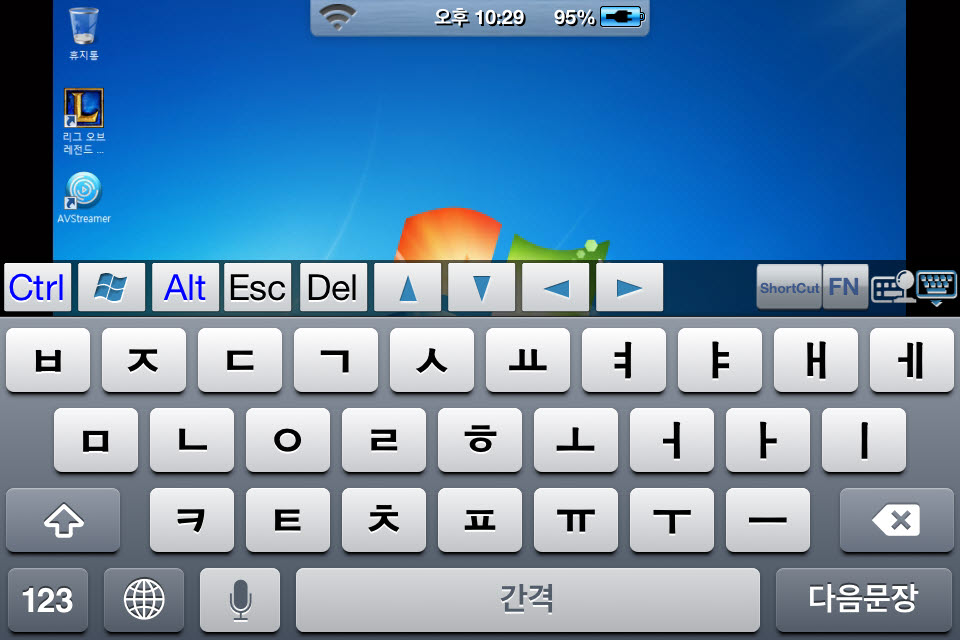
![]()
커스텀 키보드 보이기
기본 키보드 상단 가장 왼쪽 버튼 중에 커스텀 키보드 실행 버튼이 있습니다.
마우스 모드 변경
마우스 모드를 일반 터치 모드에서 트랙패드 모드로, 또는 트랙패드 모드에서 일반 터치모드로 전환합니다.

터치 모드
일반 터치 모드입니다. 터치하는 포인트로 바로 이동하여 클릭 처리 합니다.

트랙패드 모드
터치 드래그(Drag) 로 마우스 위치를 이동합니다. 설정에서 빠르기와 가속도를 지정합니다.
![]()
영화/TV 스트리밍
연결된 스트리밍 장비( TV, Cam) 와 미리 설정해 둔 영화폴더가 나타납니다. 영화폴더 하위폴더에 있는 콘텐츠를 스트리밍 재생 합니다.
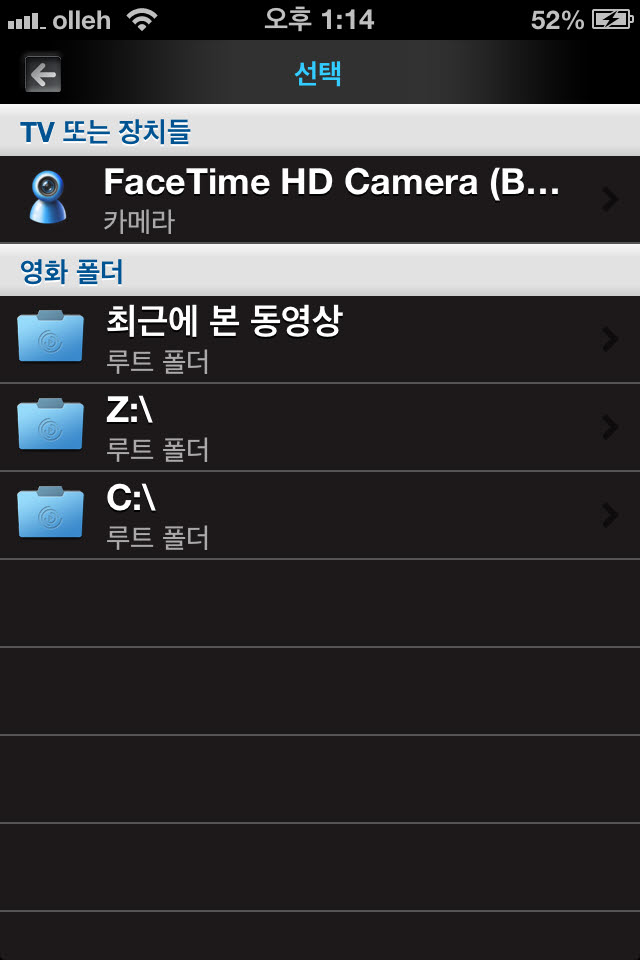
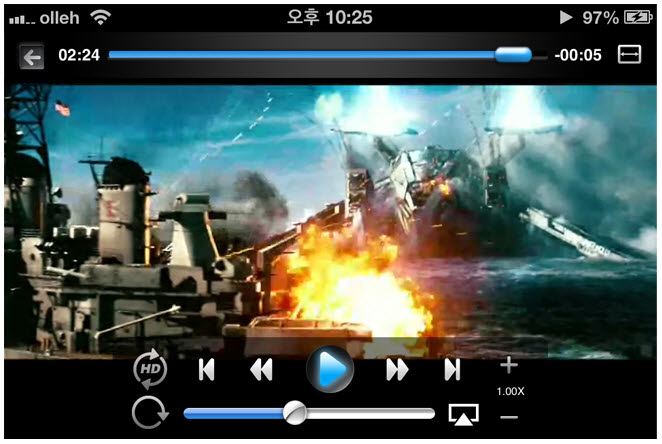
![]()
설정
화면 해상도, 모니터 등 원격제어에 필요한 모든기능과 스트리밍 및 커스텀 키보드 관련 설정 메뉴가 나타납니다. 또한 원격제어화면, 영화 재생화면에 대한 제스쳐 컨트롤 정보를 담고 있습니다.
![]()
연결 종료
컴퓨터와의 연결을 종료합니다.
7. 설정
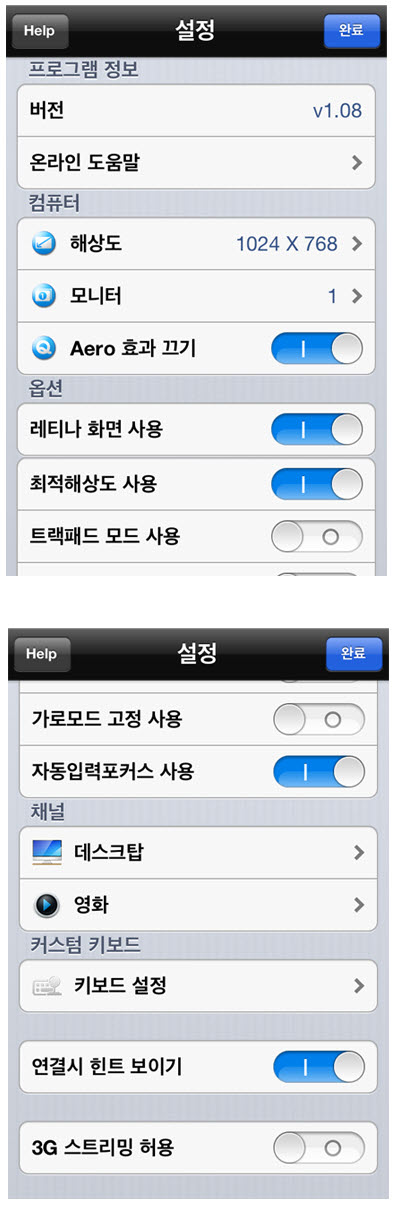
- 컴퓨터
- 해상도 : 연결된 컴퓨터의 해상도 변경 합니다.
- 모니터 : 화면에 나타나는 모니터 변경 합니다.
- Aero 효과 끄기 : Aero 효과를 끄면 성능이 향상됩니다. (윈도우 Vista 이상만 해당)
- 옵션
- 최적해상도 : 연결시 최적해상도로 연결합니다. (기본 1024 X 768 )
- 자동입력포커스: 자동입력포커스를 사용합니다.
- 트랙패드 모드 : 마우스의 트랙패드 모드를 사용합니다.
- 트랙패드 모드 트랙킹 속도 (트랙패드 모드 ON 상태에서만 나타납니다. )
- 빠르기 : 마우스의 빠르기를 조절합니다.
- 가속도 : 마우스의 가속도를 조절합니다.
- 채널
- 데스크탑 : 데스크탑에 대한 상세한 설정을 할 수 있습니다.
- 영화 : 영화 재생에 대한 상세한 설정을 할 수 있습니다.
- 커스텀 키보드
- 커스텀 키보드 설정 : 키보드와 마우스 키를 선택할 수 있습니다.
- 커스텀 키보드 목록 : 저장된 커스텀 키보드 목록이 나타납니다. 파란색 항목은 기본항목이며, 삭제하실 수 없습니다. 항목을 선택하면, 키 추가, 삭제, 위치 변경이 가능합니다.
- 연결시 힌트 보이기
- 연결시 첫화면에 간단한 조작에 대한 설명이 나타납니다.